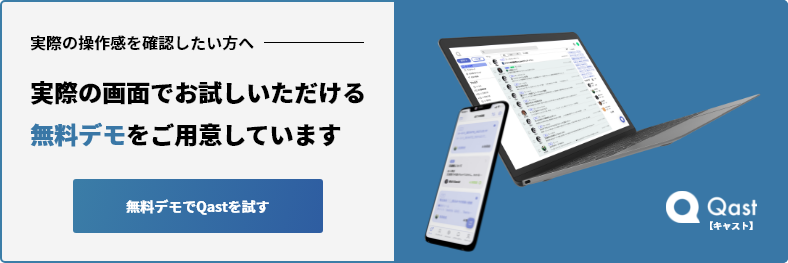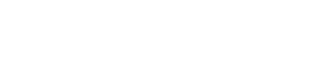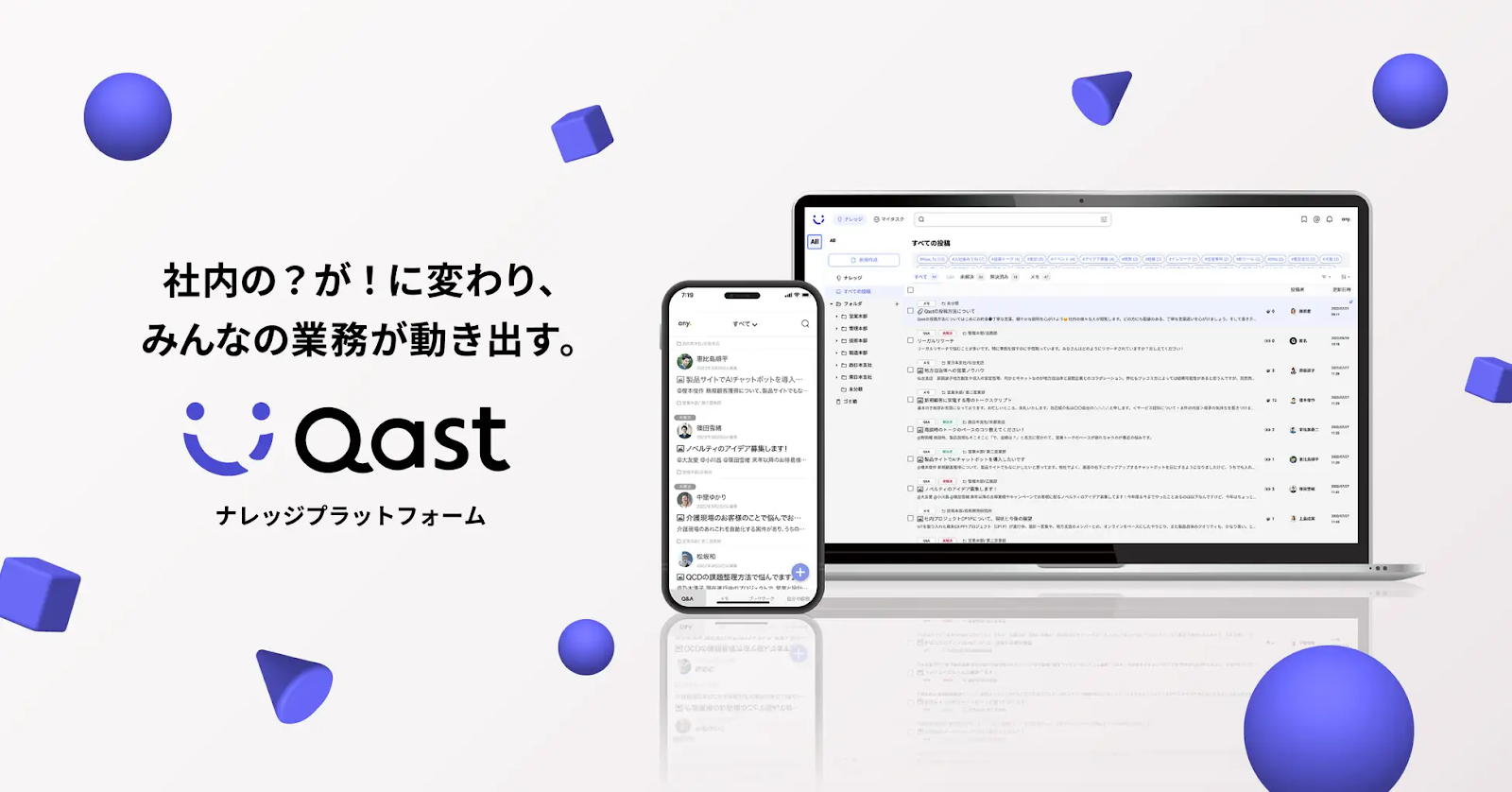ナレッジ経営クラウド「Qast」の正しい使い方(初期設定、おすすめ機能をご紹介)
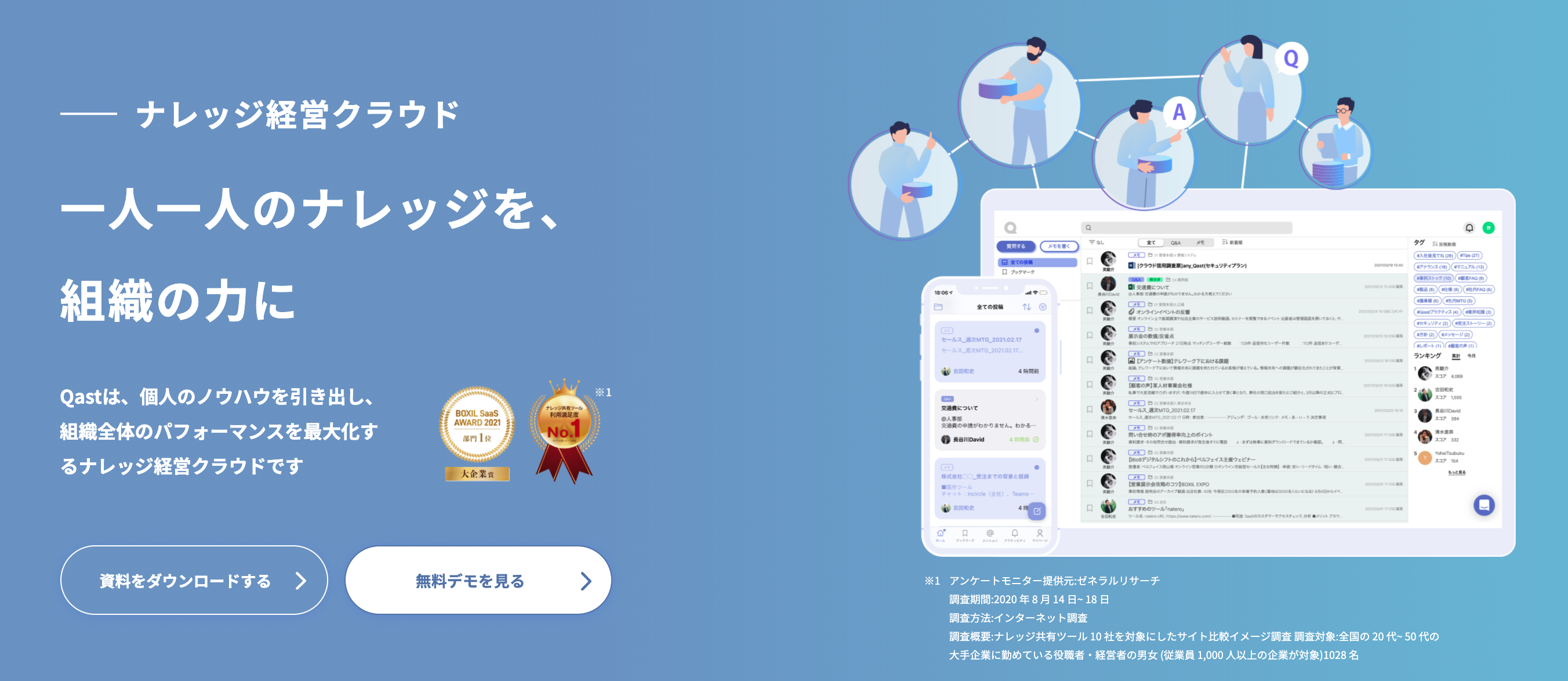
ナレッジ経営クラウド「Qast(キャスト)」をご存知ですか? ITツールに慣れていない方でも、簡単に情報を共有する事が出来るQastですが、実は知られていない機能や便利な新機能が続々とリリースされています。
そこで今回はQastをご利用中(または検討中)の皆様に向けて、Qastの使い方や便利な機能をご紹介していきます。
目次
Qastとは
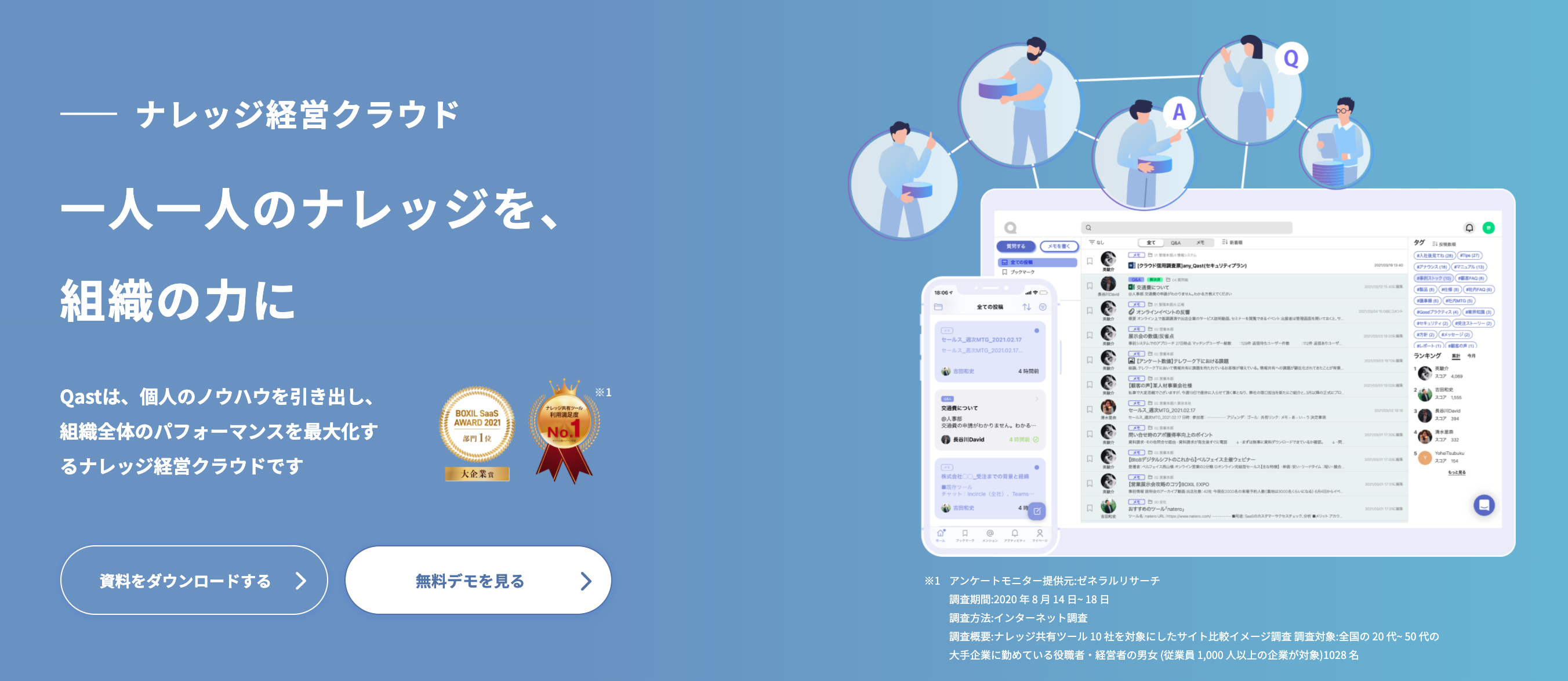
Qastとは、一言で言うと“社内の知恵袋”。 Q&Aとメモでナレッジを蓄積するナレッジ経営クラウドです。
誰でも簡単に社内のナレッジを共有できて、いつでも検索ができるようになります。
SlackやTeams等のビジネスチャットツールがフロー型の情報共有ツールだとすると、Qastはストック型の情報共有ツールです。
例えばこのような課題をお持ちの方は、特にQastをおすすめします!
こんな方におすすめ
- 何度も同じ質問に回答する時間を省きたい
- 社内情報を探す時間を短縮したい
- 誰でも簡単にナレッジを蓄積出来るツールが欲しい
あわせて、Qastのおすすめポイントもご紹介します。
Qastおすすめポイント
- スコアでナレッジ共有での貢献を可視化
- とにかくシンプルで使いやすい
- WordやPDF、Excelで情報を管理されている方(Qastはファイル内の文字列も検索対象)
- チャットツールから投稿できる手軽さ
初期設定
簡単にQastのおすすめポイントをご紹介したところで、次に初期設定についてご紹介します。
(※Qastは無料デモで10人までの利用が可能です) Qastの使い方をマスターするには、欠かせない項目となるので、確認していきましょう。
メールでメンバー招待
Qastのメンバー招待はとても簡単で、たったの2ステップでメンバー招待が完了します。
まずは、招待したい方のメールアドレスを入力し、次に「招待する」のボタンをクリックする事でQastへの招待は完了します。
※この時点で付与したい権限も選択可能です。 ※csvで一括招待することも可能です。 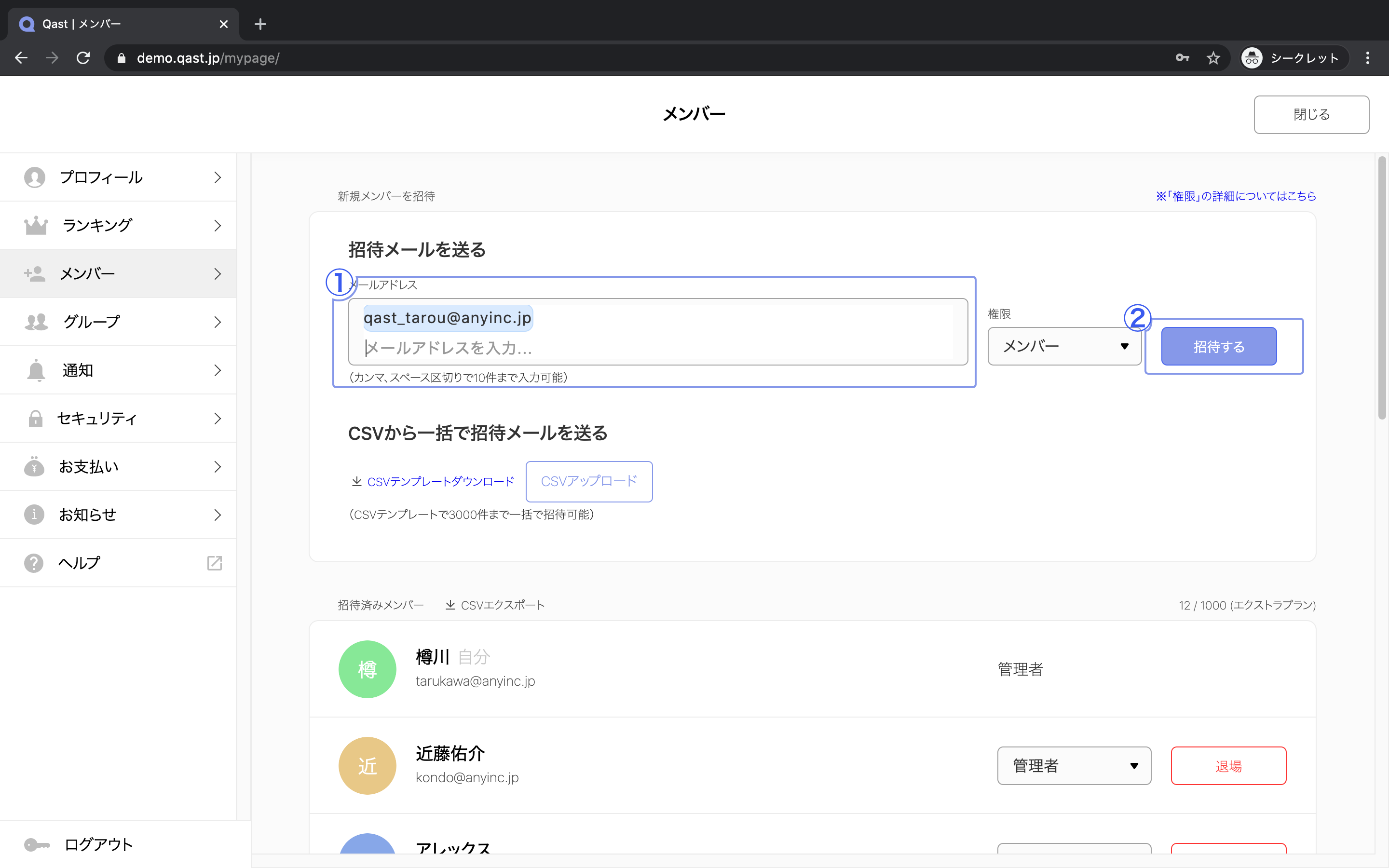
フォルダ作成
Qastでは階層式のフォルダを作成することができます。 フォルダを作成できるのは「管理者」or「リーダー」権限がある方のみです。
フォルダの作成もとても簡単で、まず左のタブの「フォルダを作成」をクリックし 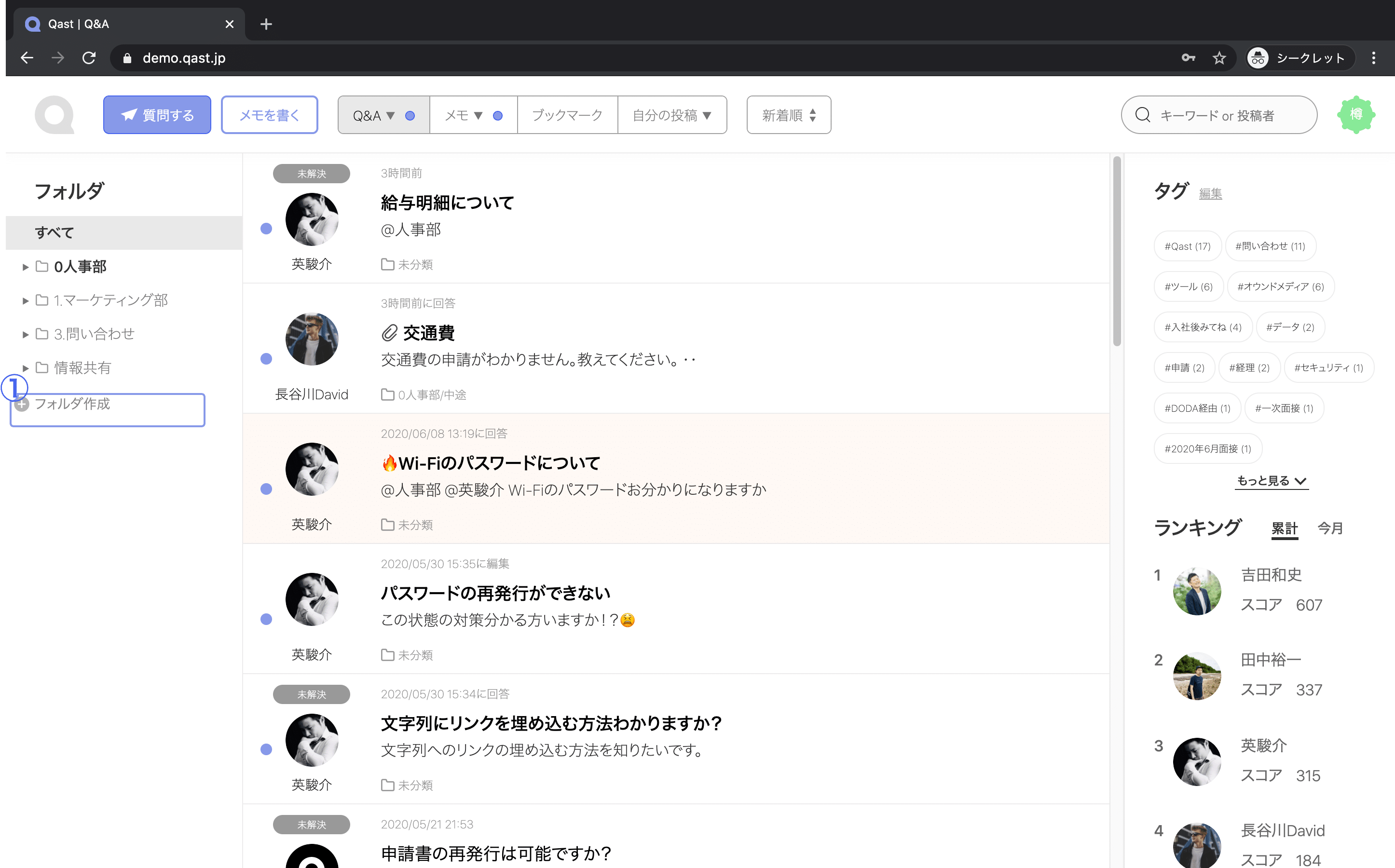 新しいフォルダが作成されるので、任意のフォルダー名を付けて、Enterで完了です。
新しいフォルダが作成されるので、任意のフォルダー名を付けて、Enterで完了です。
また、ファイル名の上で右クリックし、「フォルダを作成」をクリックすると階層化してフォルダを作成することも可能です。 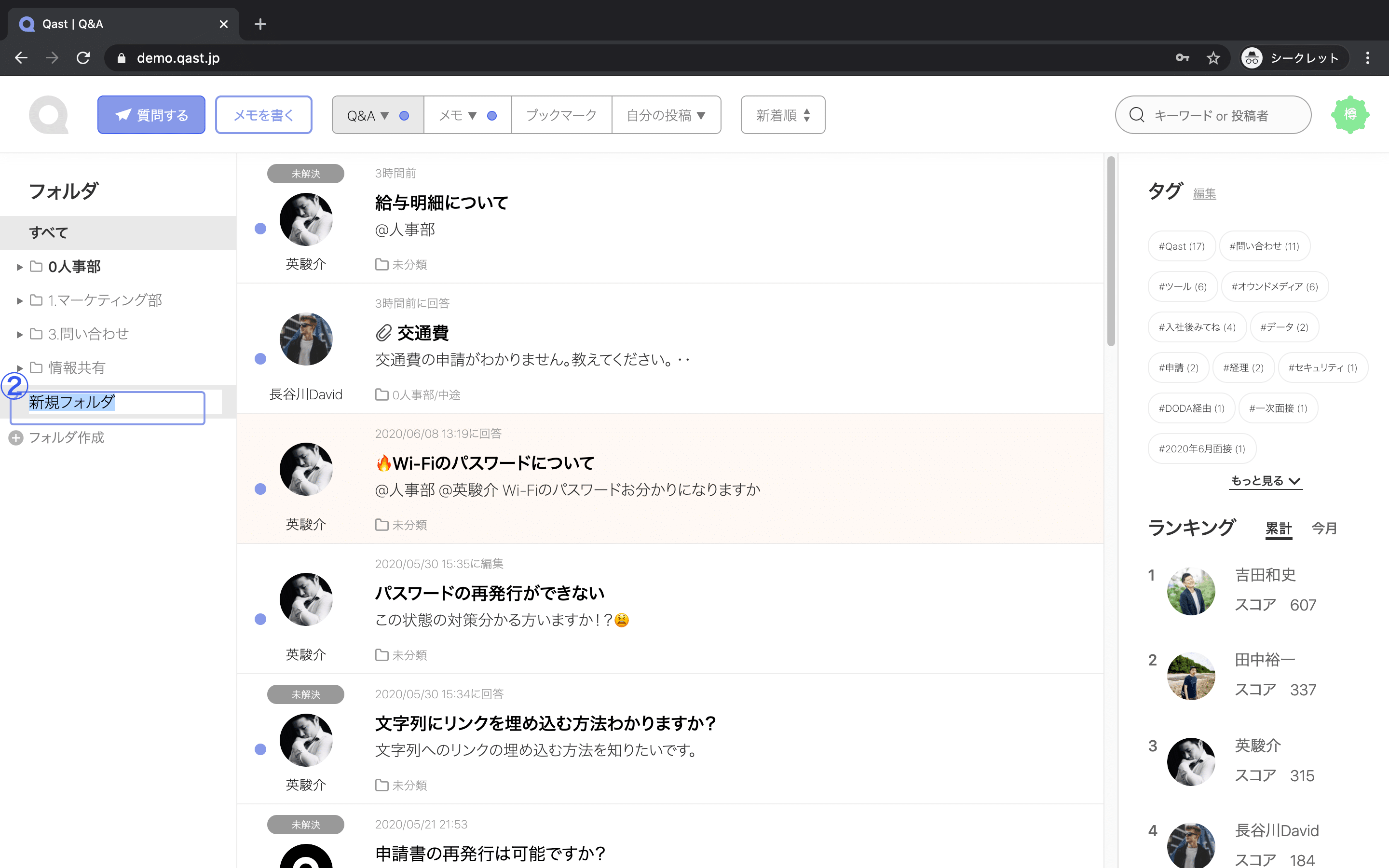 投稿ごとにカテゴリ分けができるので、部署間で利用している方や、投稿数が増えてきたタイミングでフォルダを分けておくと、検索のスピードがより早くなりますね。
投稿ごとにカテゴリ分けができるので、部署間で利用している方や、投稿数が増えてきたタイミングでフォルダを分けておくと、検索のスピードがより早くなりますね。
タグ作成
より細かい粒度で投稿を分類したい方は、タグを作成するのもおすすの使い方です。
※タグを編集/削除できるのは「管理者」or「リーダー」権限がある方のみです。
タグの作り方もとてもシンプルで、投稿画面右上の「タグ」項目にある、編集を押すとタグの編集画面に遷移します。 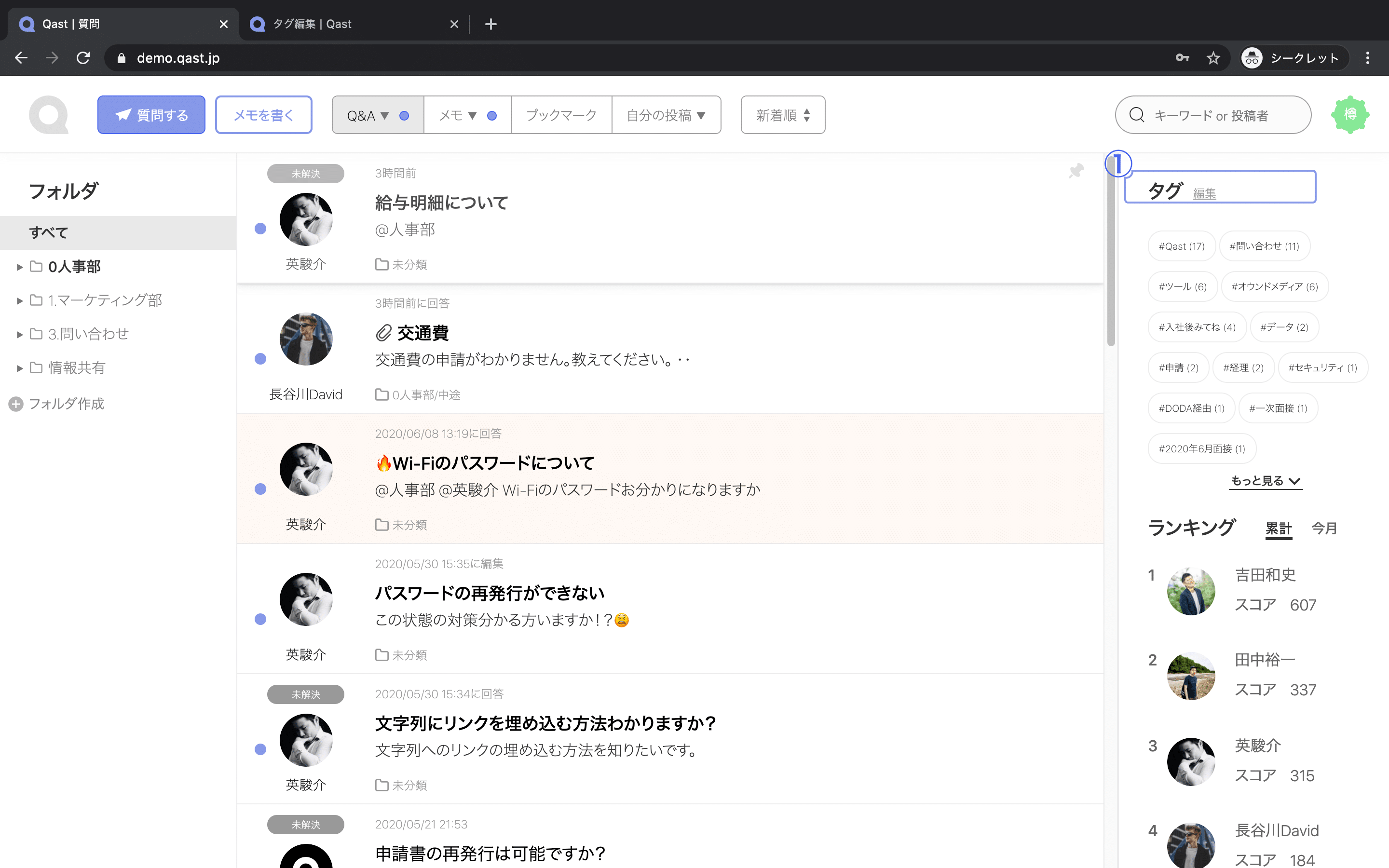 次に「タグを追加」項目に作りたいタグの名前を入力し、「追加」ボタンを押します。 最後に画面右上の「完了」ボタンを押すと、タグが新たに作成されます。
次に「タグを追加」項目に作りたいタグの名前を入力し、「追加」ボタンを押します。 最後に画面右上の「完了」ボタンを押すと、タグが新たに作成されます。
※タグ名の編集、削除、複数タグの統合も同画面で行うことができます。 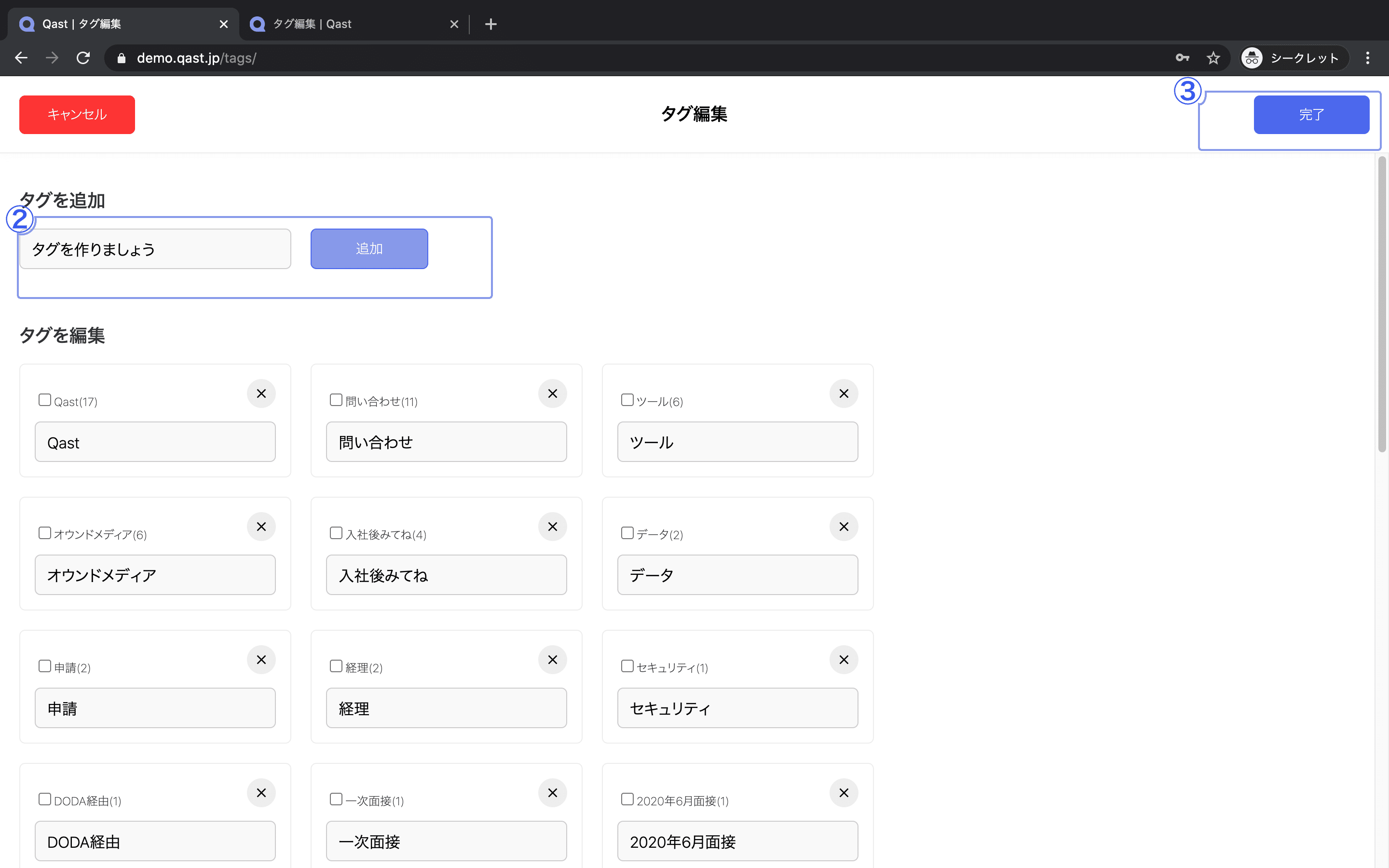 また、投稿画面でタグを作成することも可能です。 投稿する画面で「タグ」と記載があるところにカーソルを併せて、任意のタグ名を入力します。
また、投稿画面でタグを作成することも可能です。 投稿する画面で「タグ」と記載があるところにカーソルを併せて、任意のタグ名を入力します。 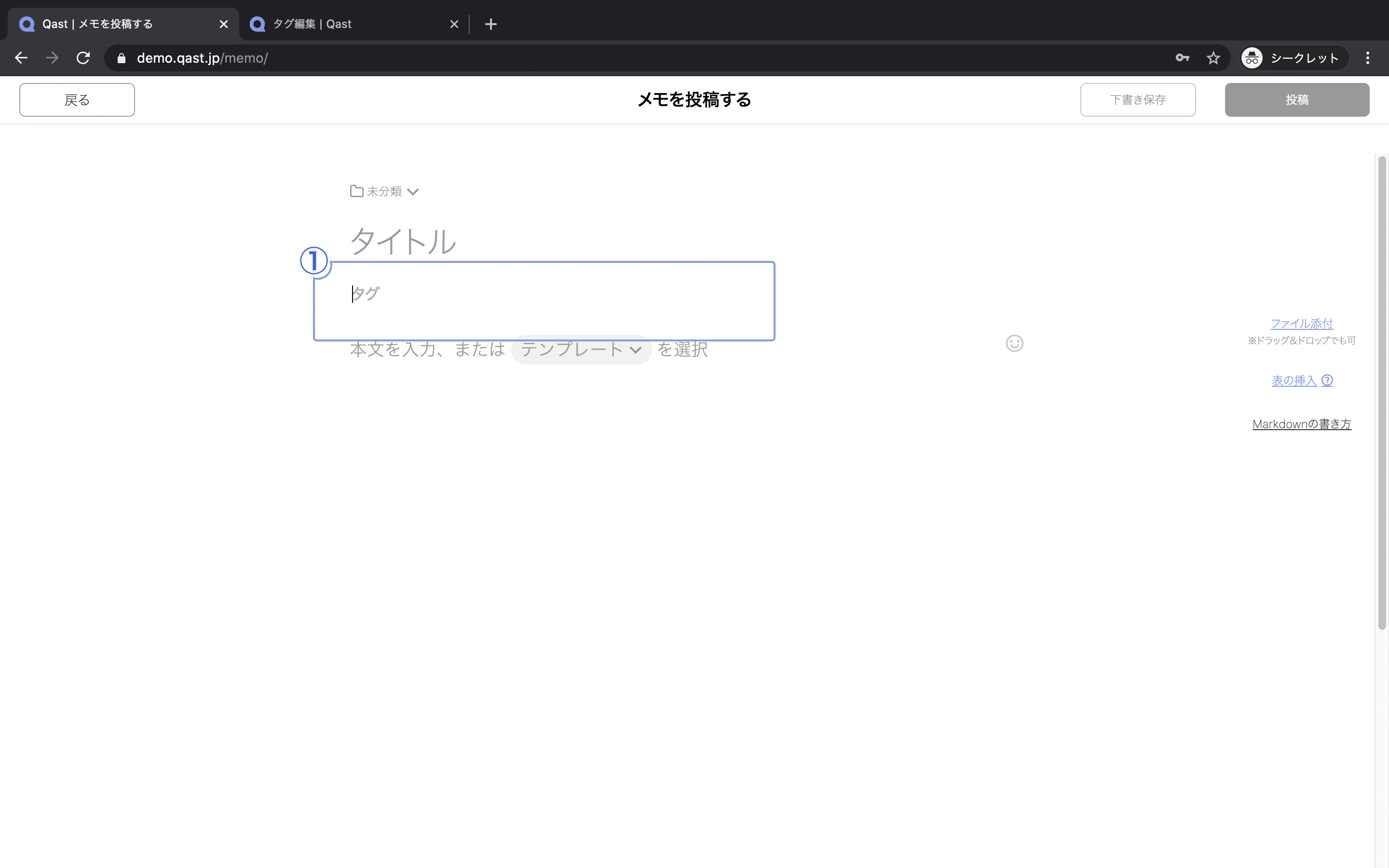 吹き出しで、入力したタグ名が表示さるので、タグ名をクリックすると新規タグの作成が完了です。
吹き出しで、入力したタグ名が表示さるので、タグ名をクリックすると新規タグの作成が完了です。 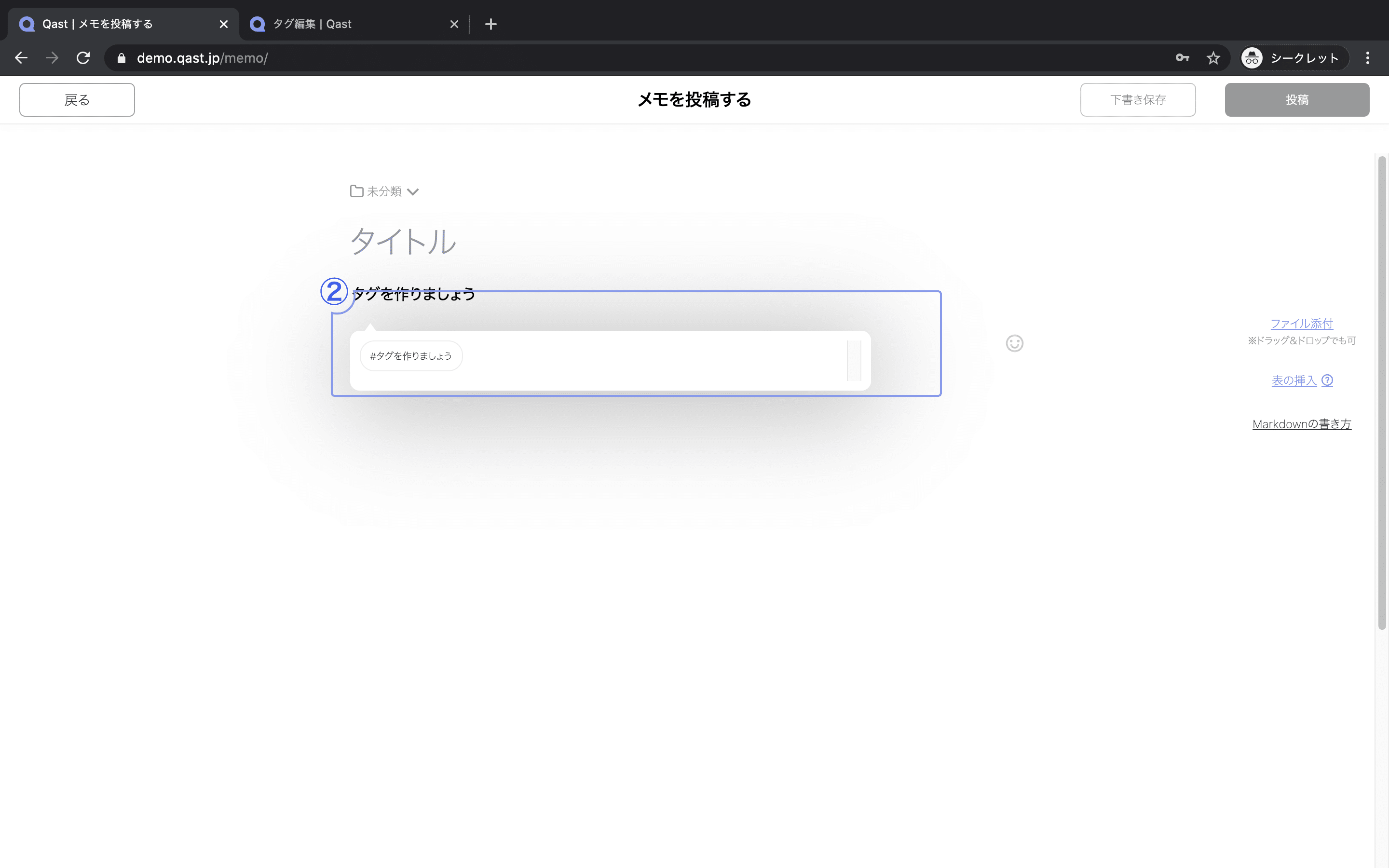
メモ
Qastのメイン機能「メモ」ですが、とても簡単にメモを書き始めることができます。 投稿画面の左上、「メモを書く」をクリックすると、メモの投稿画面が開きます。 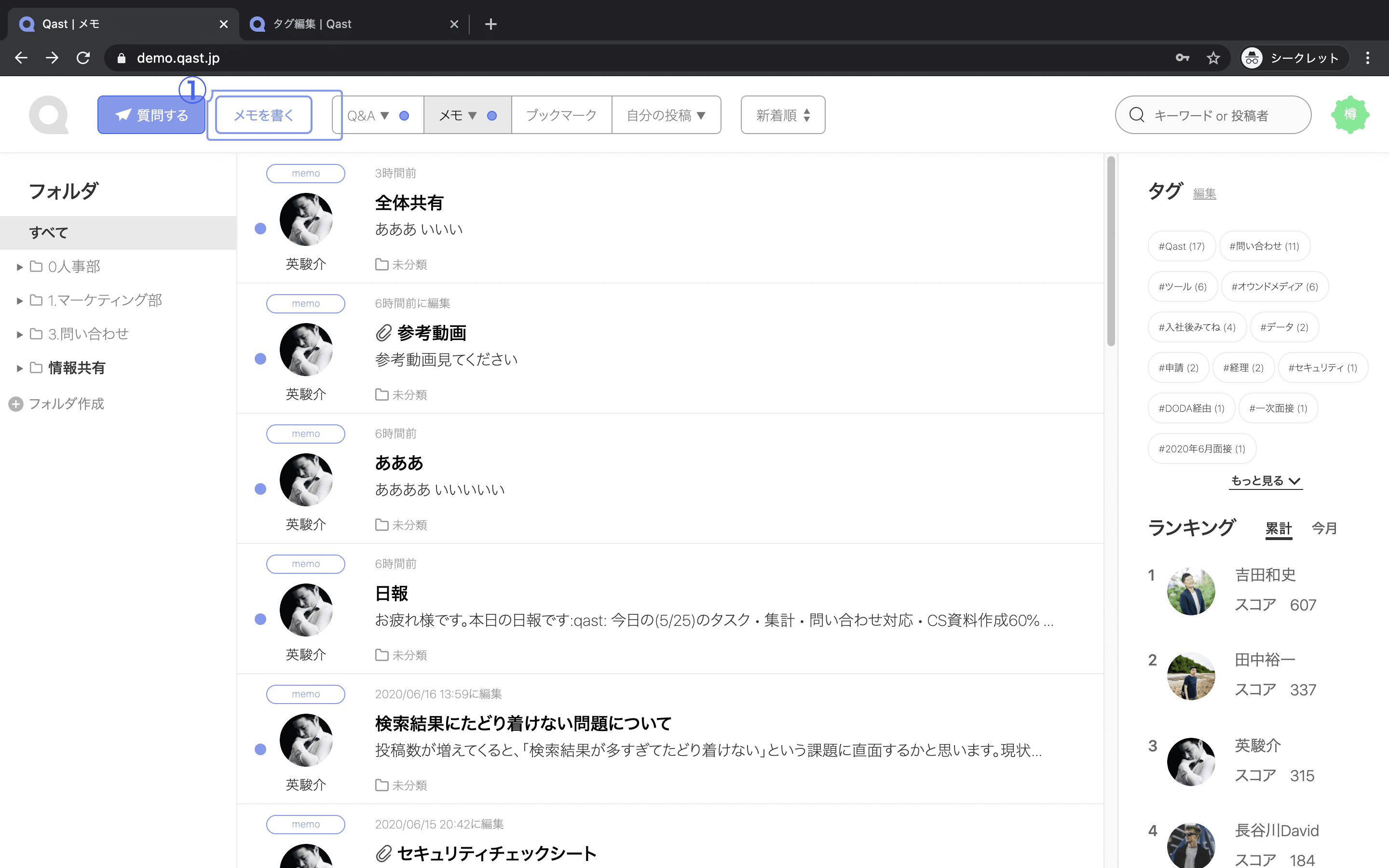 メモの投稿画面が開いたら、タイトルと投稿内容を入力し、投稿ボタンをクリック
メモの投稿画面が開いたら、タイトルと投稿内容を入力し、投稿ボタンをクリック 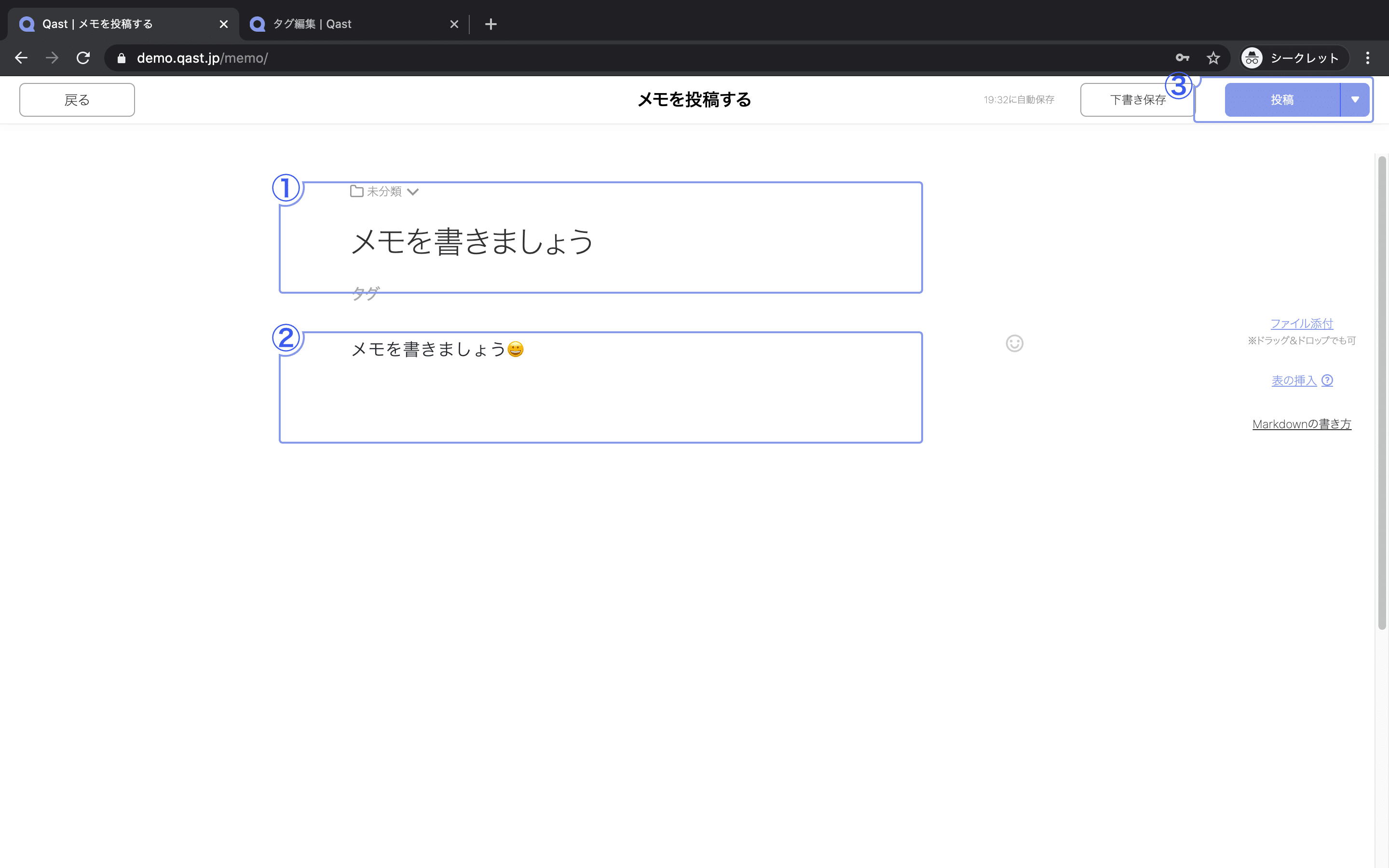 わずか数回の操作でメモ書き始めるところから、投稿まで完了します。
わずか数回の操作でメモ書き始めるところから、投稿まで完了します。
とてもシンプルな画面なので、ITツールに慣れていない方でも簡単に投稿できます。
通知設定(管理者の設定を全員に適用可能)
Qastでは管理者の方が、実際に利用するユーザーの通知設定を制御することができます。 投稿画面右上の、プロフィール画像をクリックすると、下記キャプチャの画面に遷移します。
遷移後、「通知」のタブをクリックすると、「全ユーザー共通設定」にチェックする項目があります。
チェックすることで通知の設定を一律、全員に反映させることが出来ます。 ※アカウントを作成された管理者のみに表示されます。 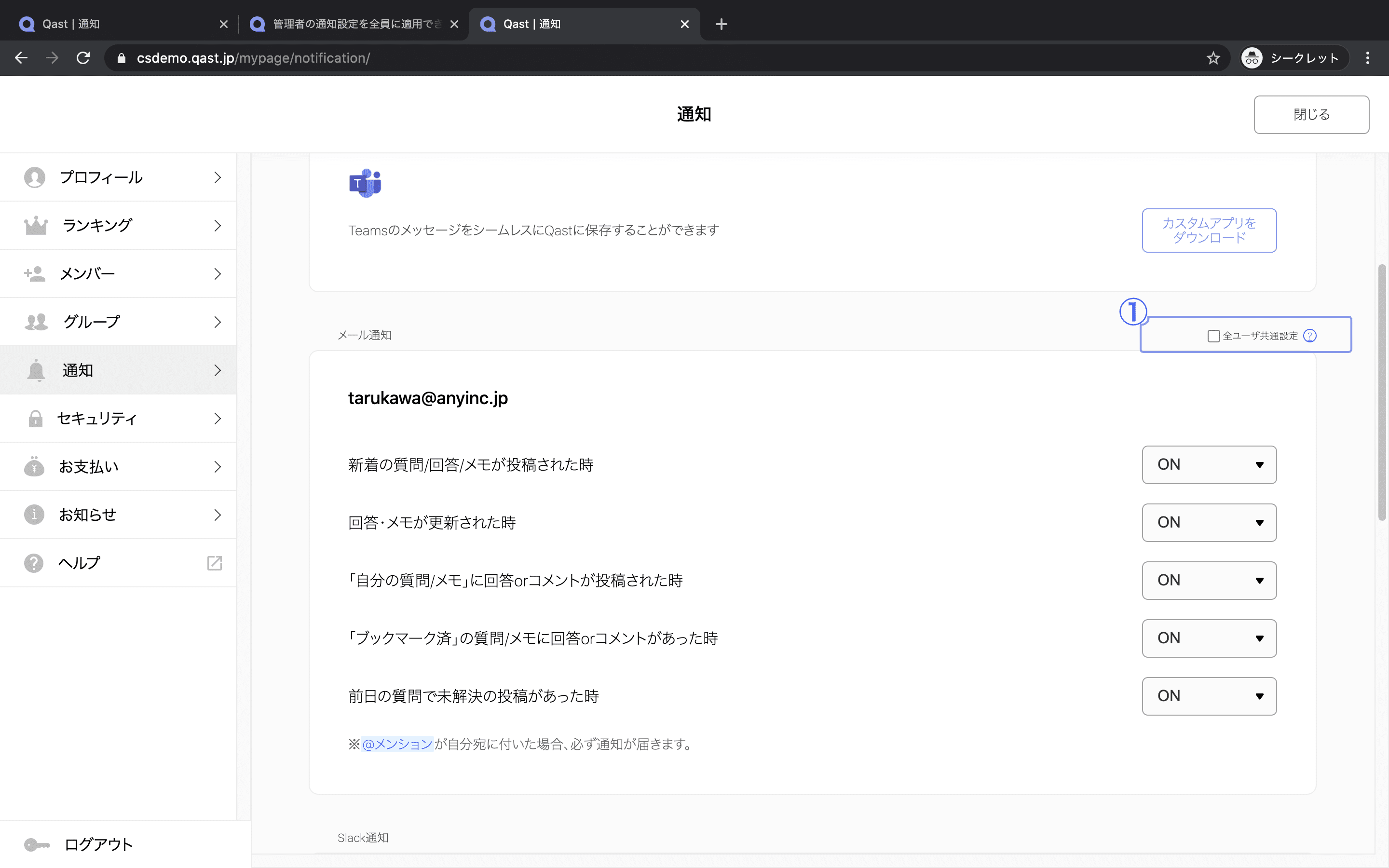 全員にQastの通知を見て頂きたい方は、通知を「ON」に設定するのがよいでしょう。
全員にQastの通知を見て頂きたい方は、通知を「ON」に設定するのがよいでしょう。
おすすめ機能
質問やメモを簡単に投稿できるQastですが、更に便利なおすすめ機能も兼ね備えています。
ご紹介するおすすめ機能を使えば、より効果的にQastを使える事、間違いなしです。
チャットツールとの連携
Qastは「Slack」、「Teams」、「Chatwork」3種類のチャットツールと連携する事が可能です。
連携方法はとてもシンプルで、「通知」タブからそれぞれの「連携する」ボタンを押して、表示される通りに進めていくだけで、簡単に連携できます。 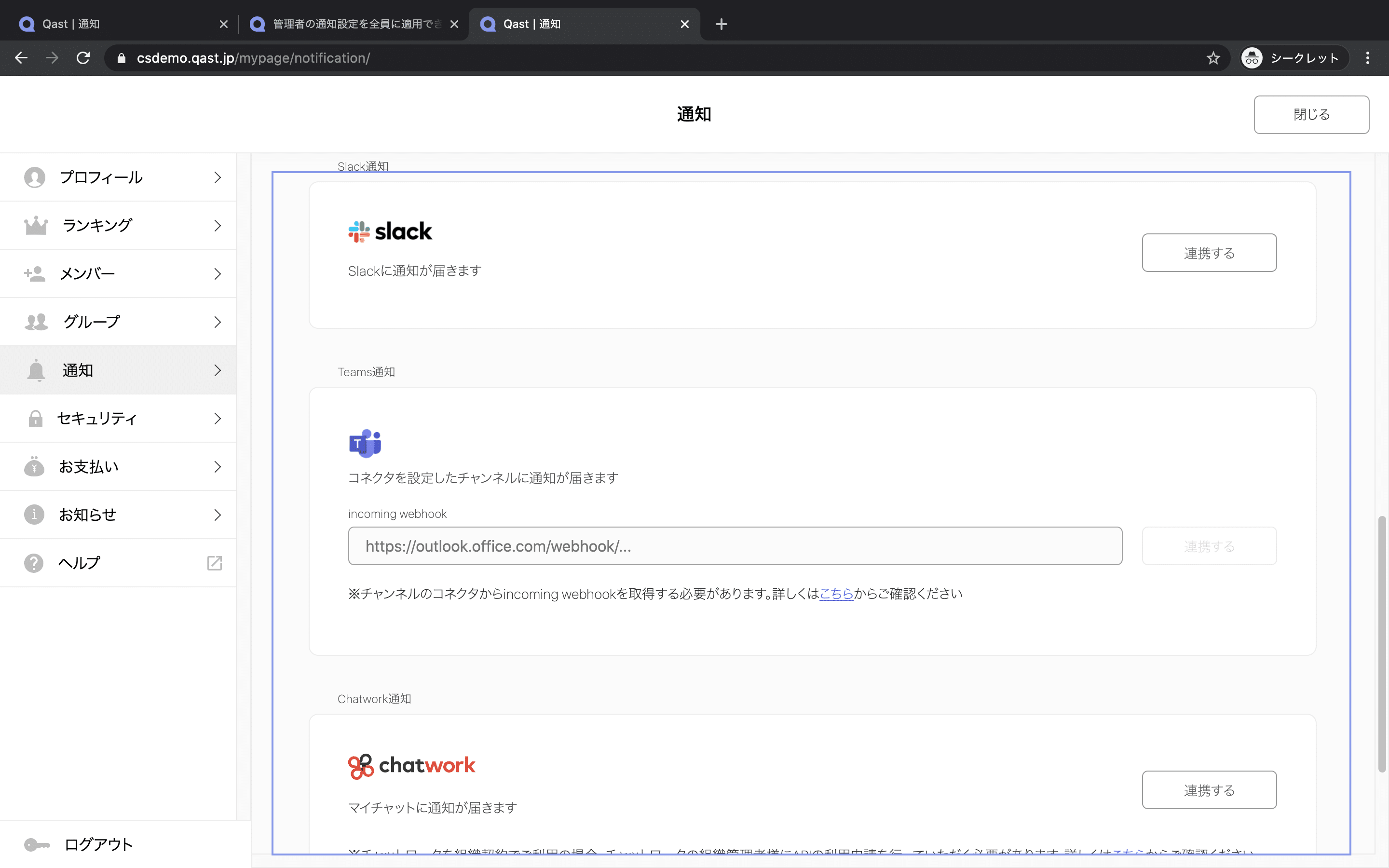 チャットツールと連携する事で、Qastでの投稿内容をリアルタイムでチャットツールに通知する事が可能です。 また、Slack/Teamsと連携するとチャットツール上の投稿をQastに蓄積できるため、日常の会話で流れてしまう重要な情報をボタン一つでQastに溜めることが可能です。
チャットツールと連携する事で、Qastでの投稿内容をリアルタイムでチャットツールに通知する事が可能です。 また、Slack/Teamsと連携するとチャットツール上の投稿をQastに蓄積できるため、日常の会話で流れてしまう重要な情報をボタン一つでQastに溜めることが可能です。
Qast×Slackの設定方法を詳しく知りたい方はこちら Qast×Teamsの設定方法を詳しく知りたい方はこちら
テンプレートを作成
日報や議事録など、投稿する内容がある程度決まっているものについては、テンプレート機能を使う事で、投稿に対する工数を削減できます。
テンプレートの作成方法は投稿画面から、「テンプレート」をクリックし、「新規テンプレートを作成」のボタンを押すと、テンプレートの作成画面に遷移します。 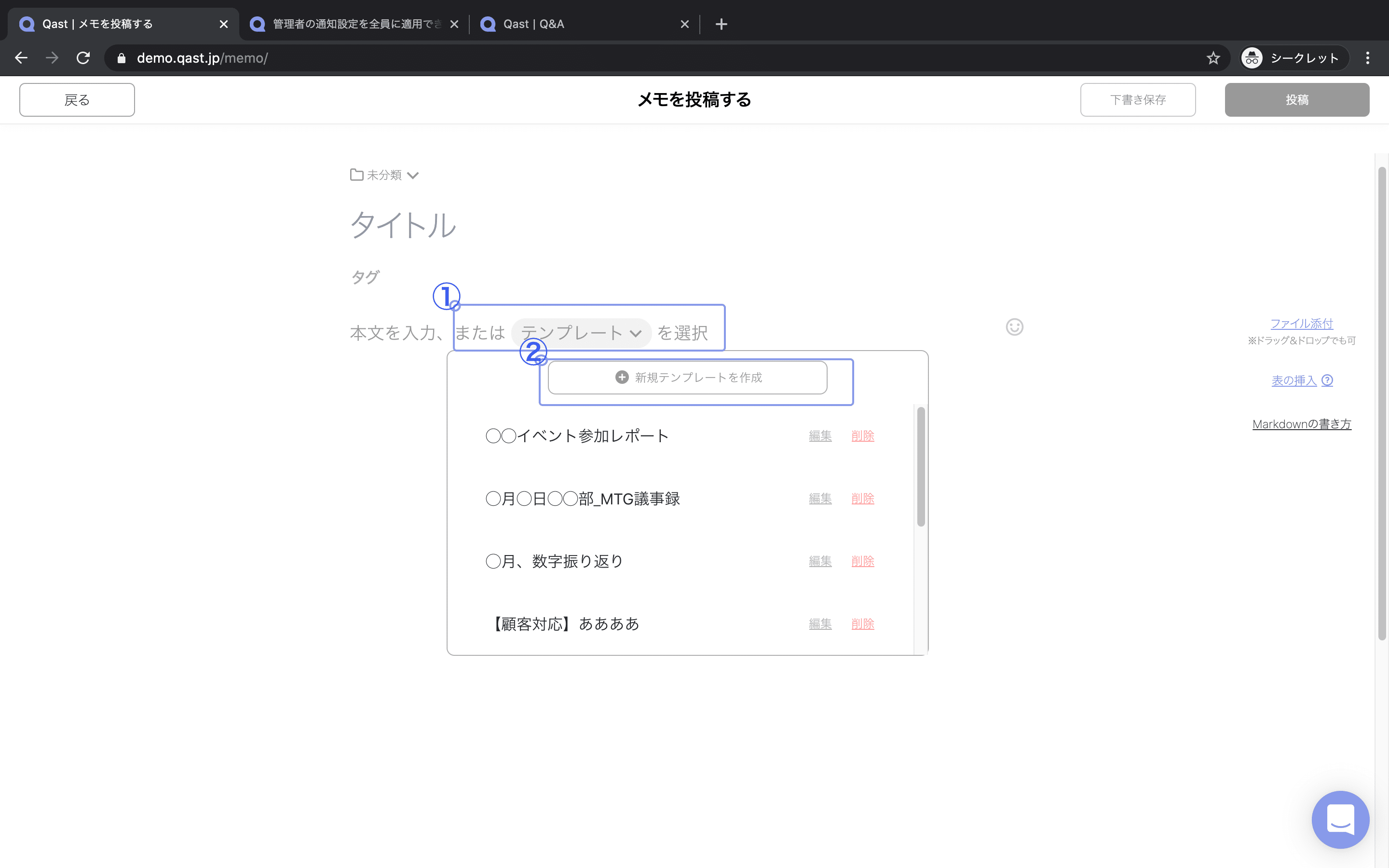 一度作れば、二回目以降はテンプレートを選ぶだけなので、とても便利です。
一度作れば、二回目以降はテンプレートを選ぶだけなので、とても便利です。
文字を装飾(マークダウンorツールバー)
Qastでは質問や投稿の文字を装飾することが可能です。 文字を装飾する事で読み手の可読性向上に繋がり、読みづらいといったストレス軽減にも効果があります。
文字を装飾する前に、まずは装飾する前の投稿を見てみましょう。 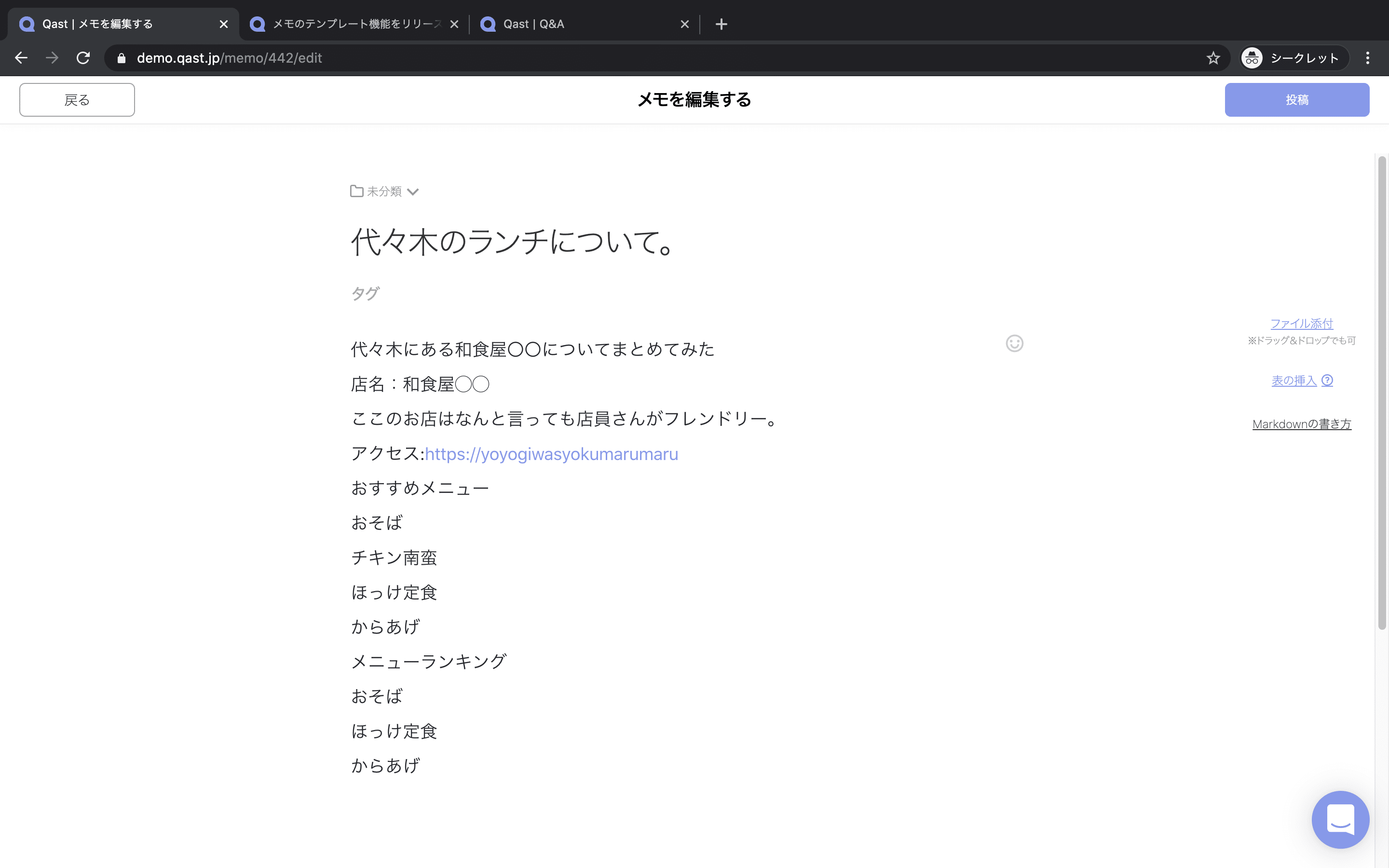 大事なポイントもわからず、読む側も「流し見」してしまいそうですよね。 次に装飾後の投稿を見てみましょう。
大事なポイントもわからず、読む側も「流し見」してしまいそうですよね。 次に装飾後の投稿を見てみましょう。 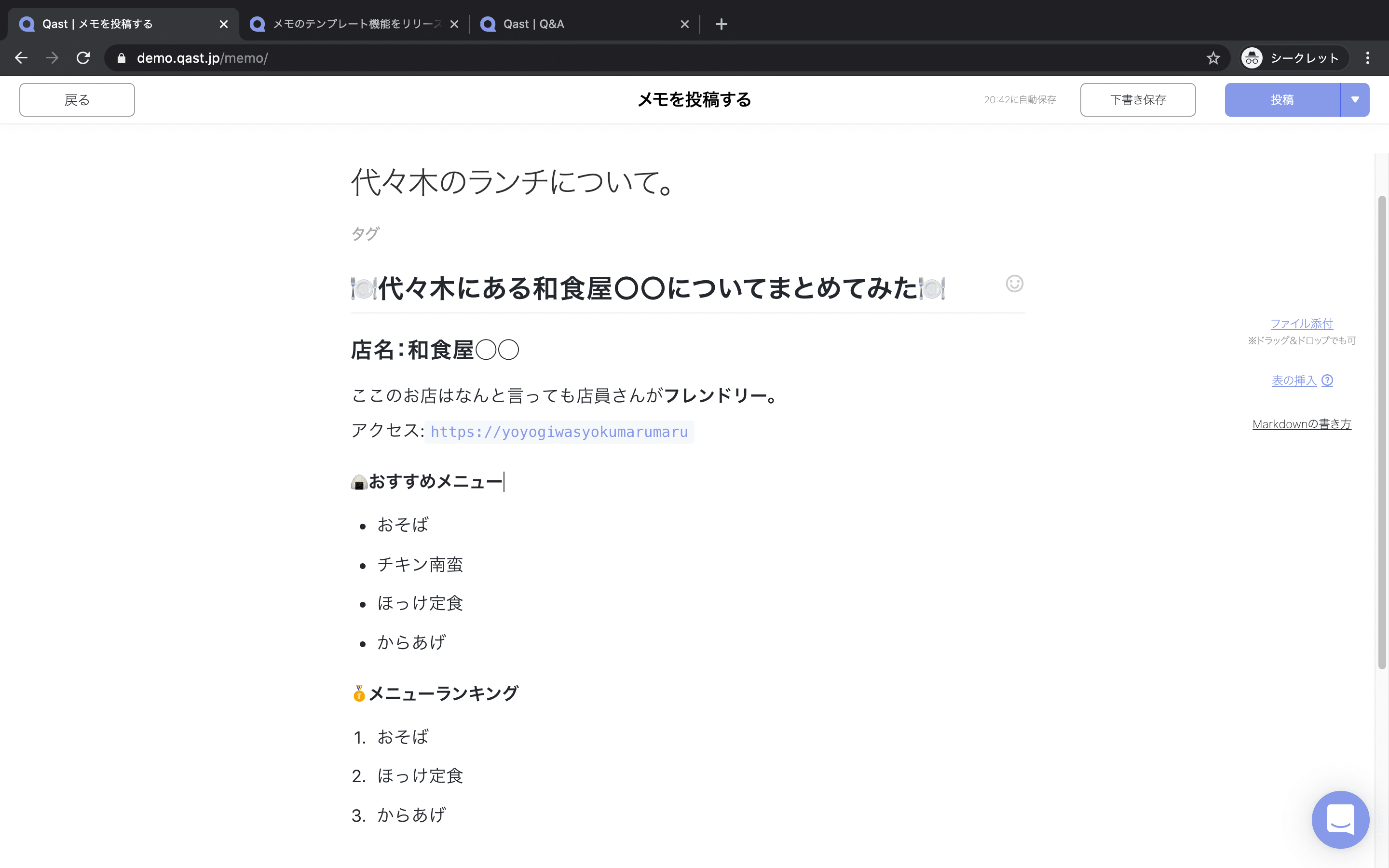 いかがでしょうか。 見出しや強調したい部分の太線、箇条書きのリストを使うと、読み手の可読性も向上していますね。
いかがでしょうか。 見出しや強調したい部分の太線、箇条書きのリストを使うと、読み手の可読性も向上していますね。
絵文字でポップさを出すのも、楽しく読んでもらうにはいいかもしれません。 装飾の方法はツールバーとマークダウンの2種類です。
ツールバーでの装飾方法は、テキストを選択してポップアップされたツールバーから、装飾したい項目を選択するだけです。 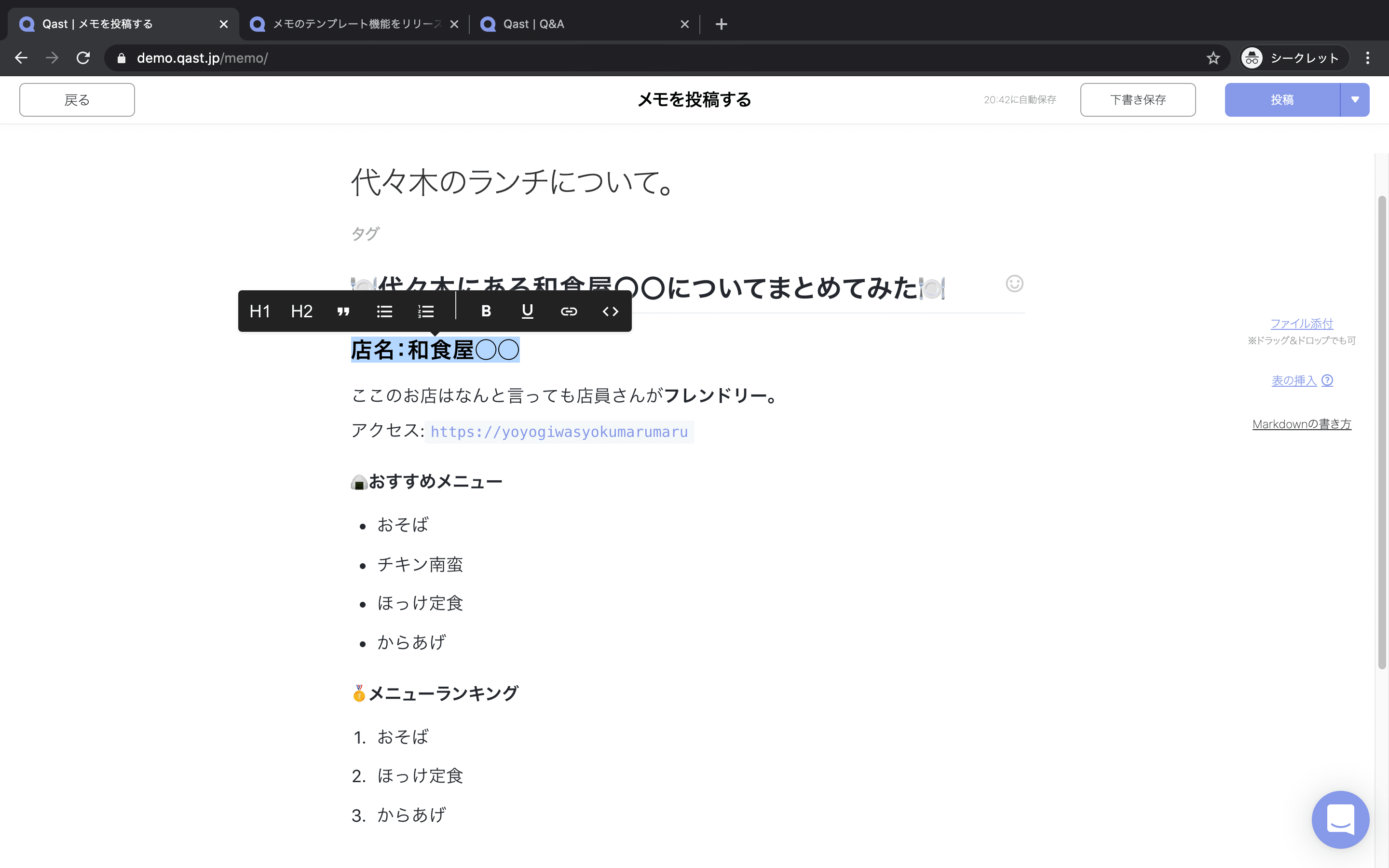 マークダウンに慣れている方はマークダウンでの装飾も可能です。
マークダウンに慣れている方はマークダウンでの装飾も可能です。 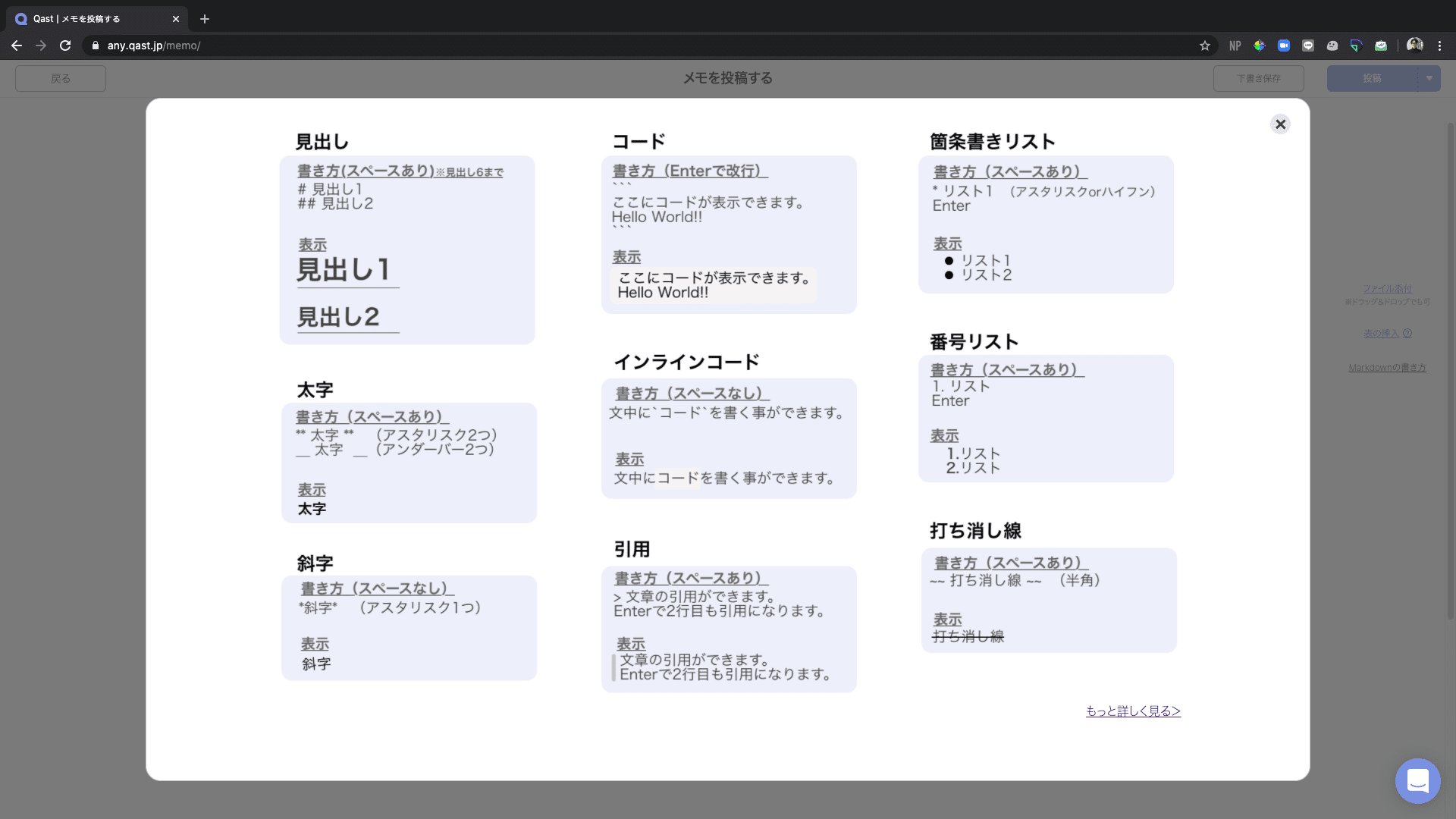
目次を挿入
目次の挿入もとても簡単です。 投稿する画面から、右上の「投稿」ボタンの右隣にある、「▼」をクリックし、「見出しを目次として表示」にチェックを入れます。
※あらかじめ見出しを設定している必要があります。 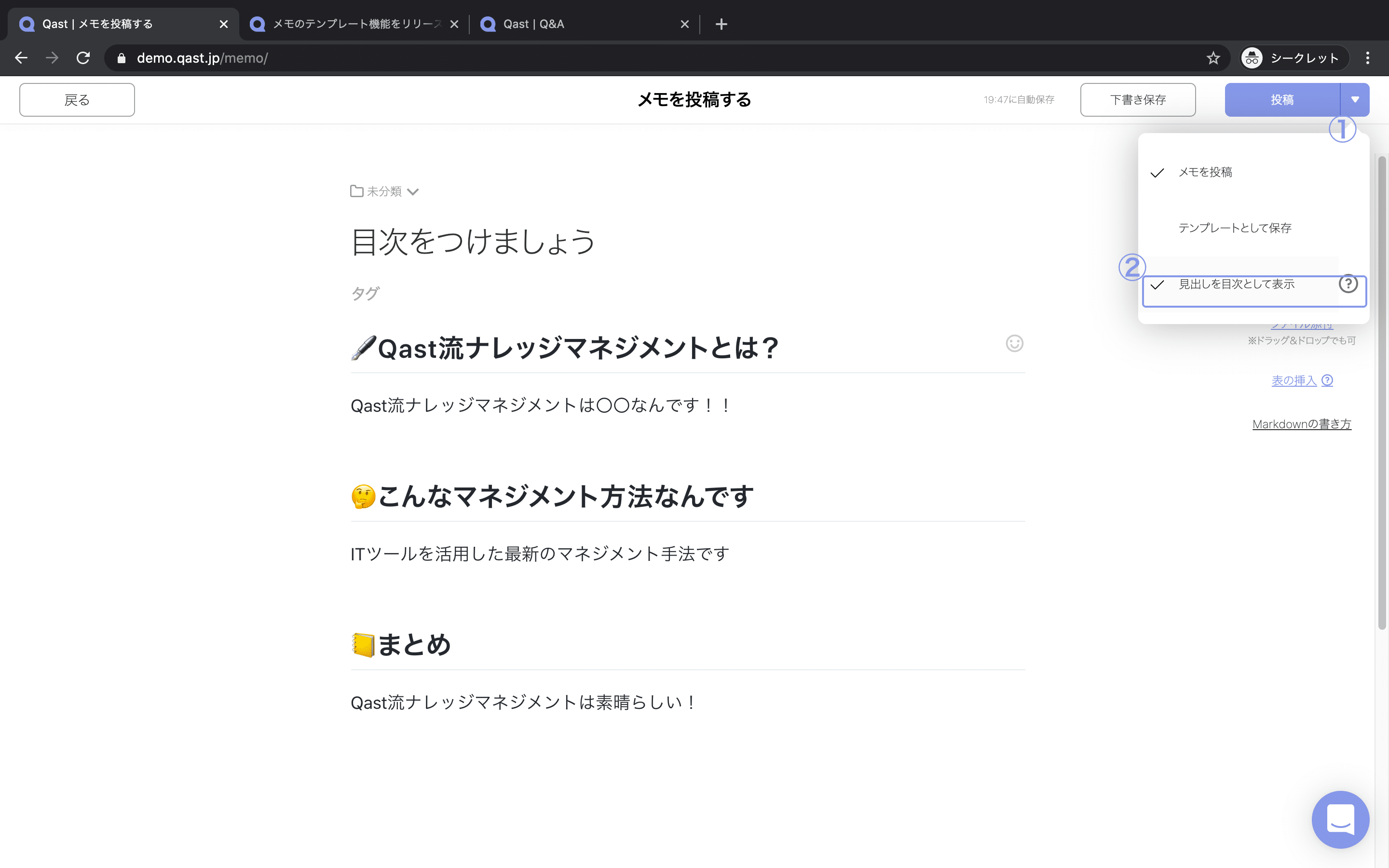 その後、「投稿」ボタンをクリックし、投稿を完了してください。
その後、「投稿」ボタンをクリックし、投稿を完了してください。
※投稿ボタンを押さないと、目次として表示されません。 再度、目次を設定した投稿を確認すると、目次付きの投稿が表示されるようになります。 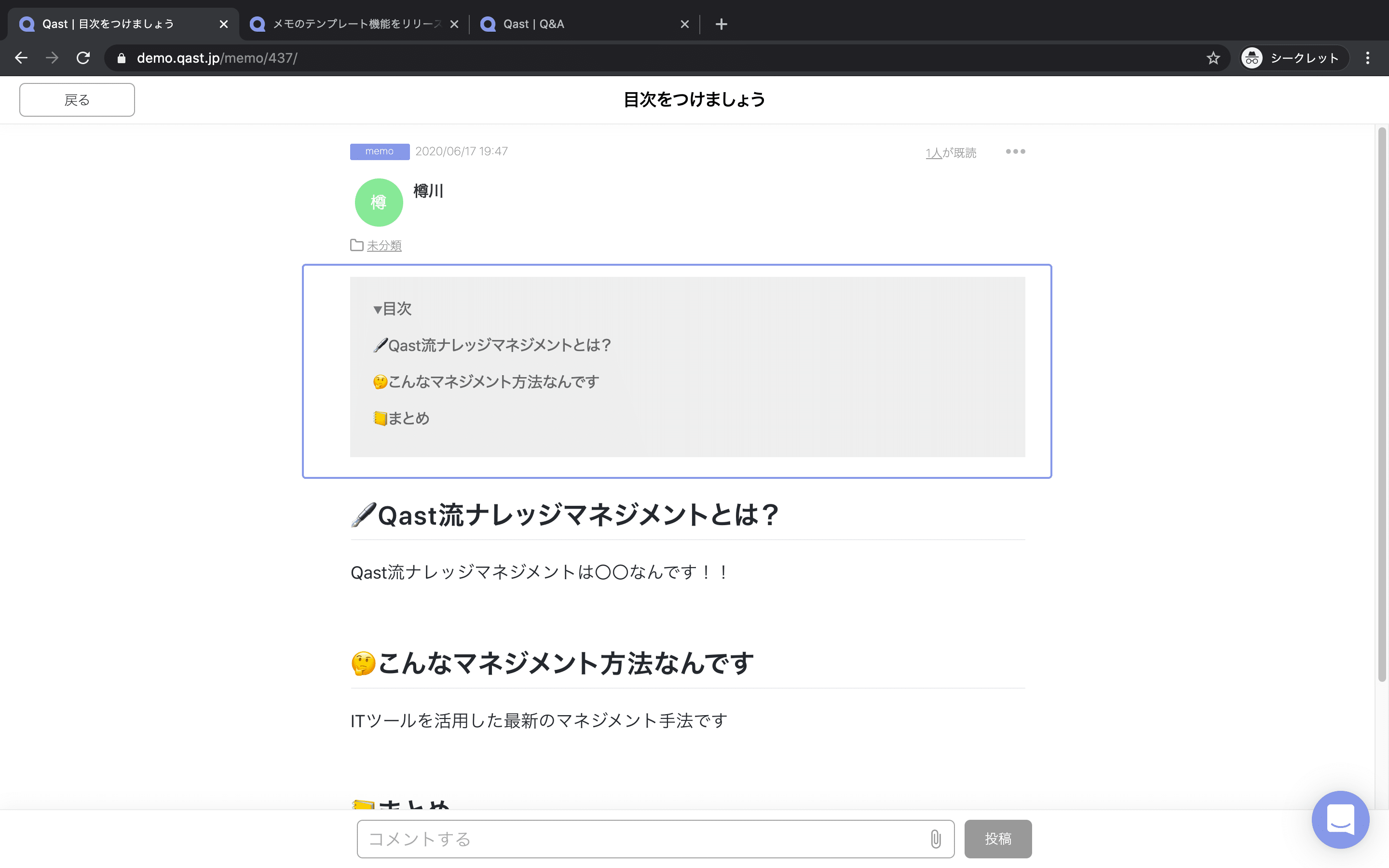 目次を設定することで、得られるメリットは見たい項目に素早く遷移できることです。
目次を設定することで、得られるメリットは見たい項目に素早く遷移できることです。
目次に設定されている、見出しをクリックすることで、該当する見出しに遷移するので、投稿が長文になる時におすすめです。
表を挿入
チェックリストやタスク管理におすすめなのが、表機能です。 投稿画面で画面右にある「表の挿入」をクリックし、任意の行列の数を選択すると簡単に表が作れます。 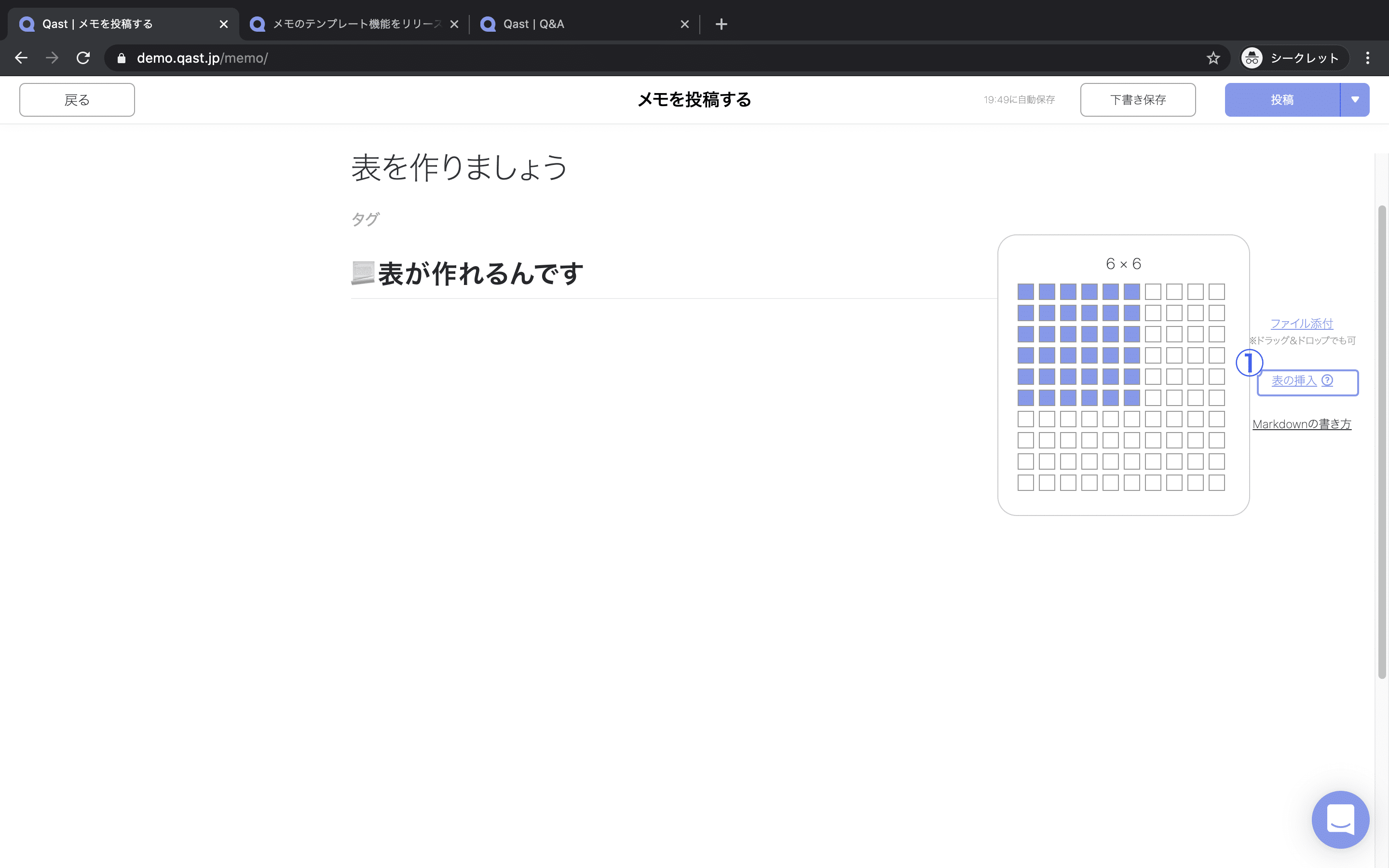 このように、表を使えば1週間の予定も一目で分かるので便利ですね。
このように、表を使えば1週間の予定も一目で分かるので便利ですね。 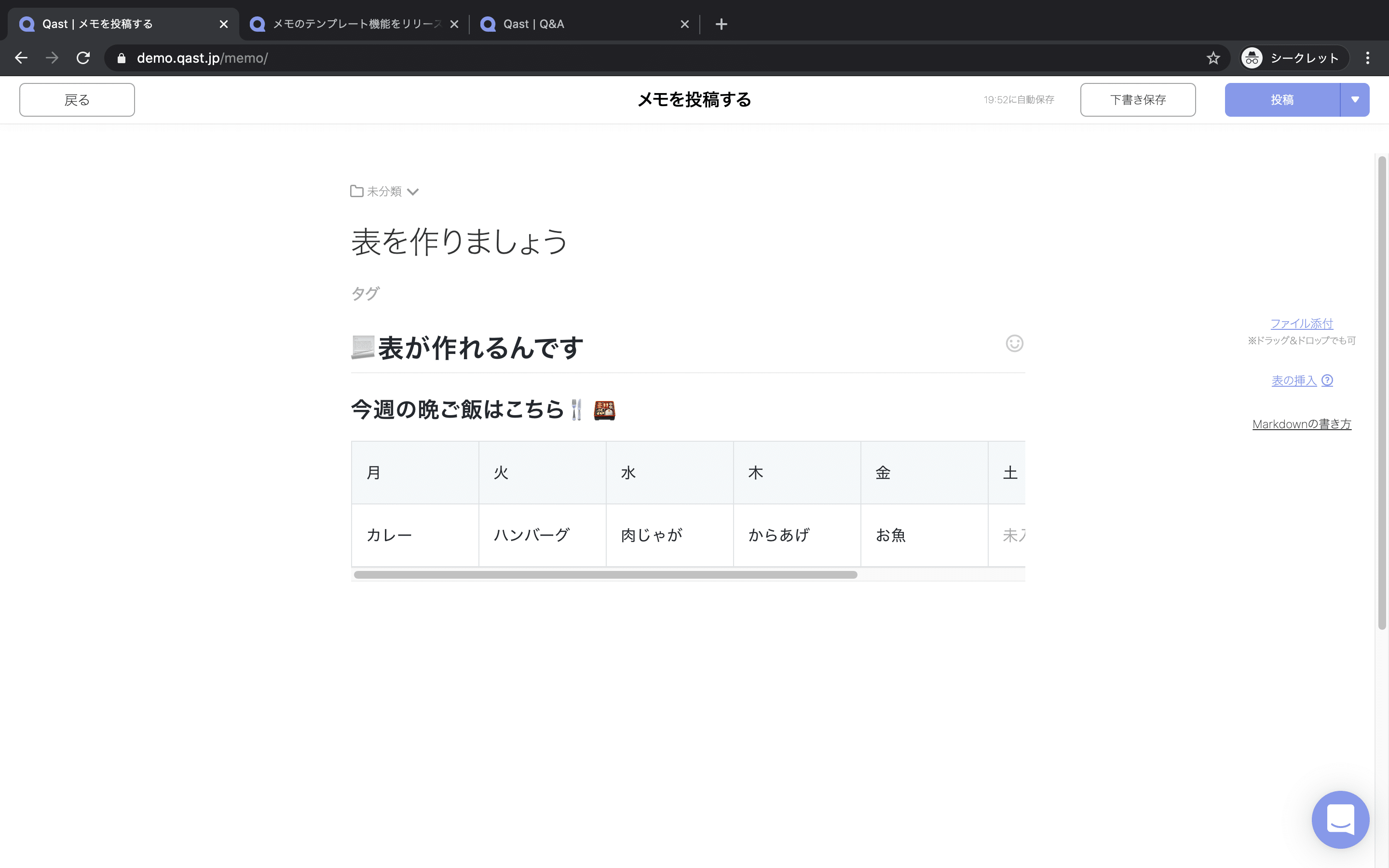
ピン留め
あまり知られていない機能、ピン留めについてです。 投稿が並んでいる画面から、任意の投稿にマウスオンすると、右上にピンのマークが現れます。 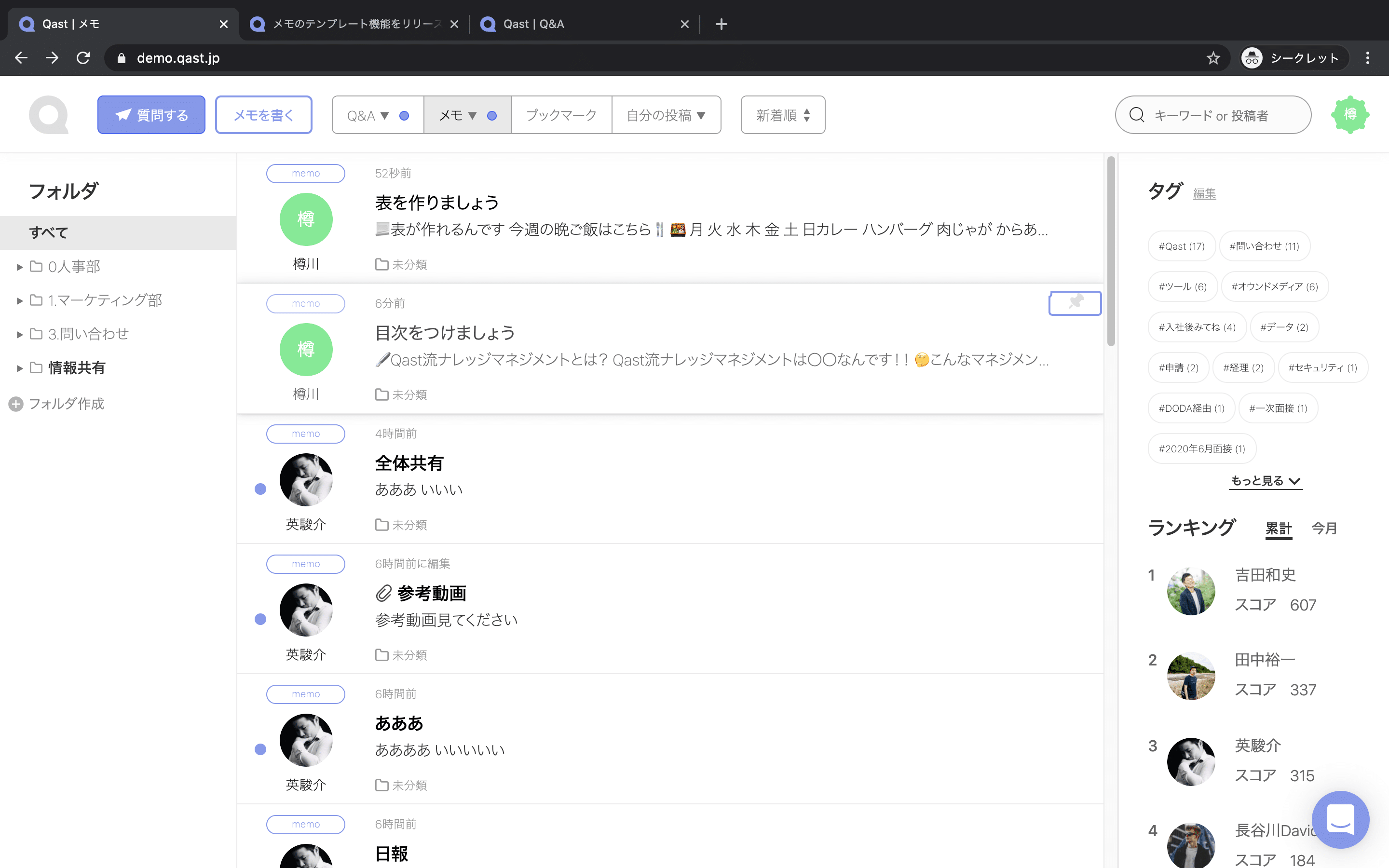 そのピンのマークをクリックすると、ピンが青くなり、投稿が並ぶ画面に固定されます。
そのピンのマークをクリックすると、ピンが青くなり、投稿が並ぶ画面に固定されます。 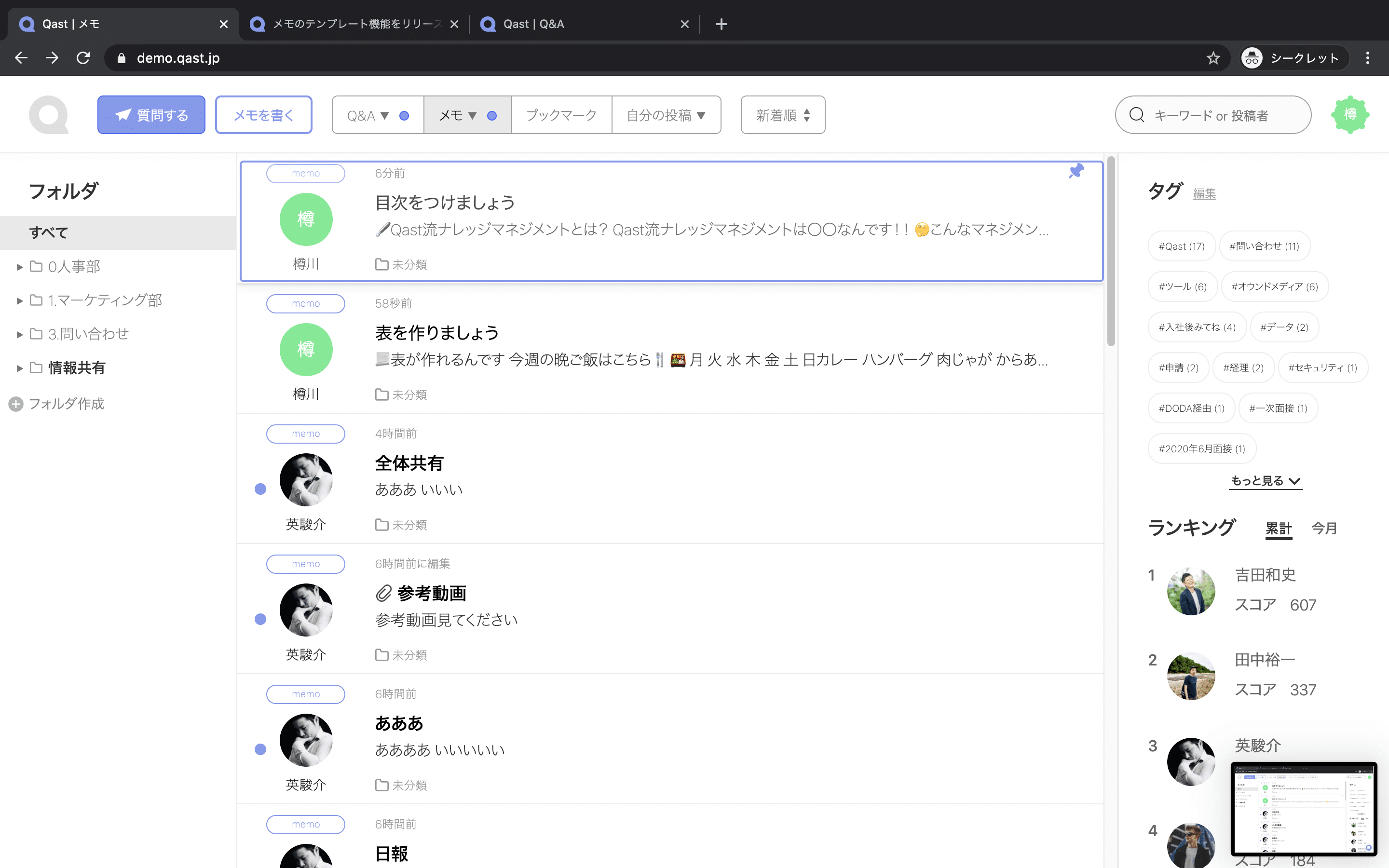 重要な投稿や流れて欲しくない投稿、社内アナウンスに関しては、ピン留めするとよいでしょう。
重要な投稿や流れて欲しくない投稿、社内アナウンスに関しては、ピン留めするとよいでしょう。
メンション
メンション機能には2種類あります。 個人へのメンションとグループへのメンションです。 メンションの機能の使い方もとてもシンプルで簡単なので、一つずつ紹介していきます。
まず、個人にメンションする場合、@(アットマーク)を入力すると「メンバー/グループ」のタブが表示されます。 メンバーの方を選択し、メンションしたい人を選択することで、メンションができます。 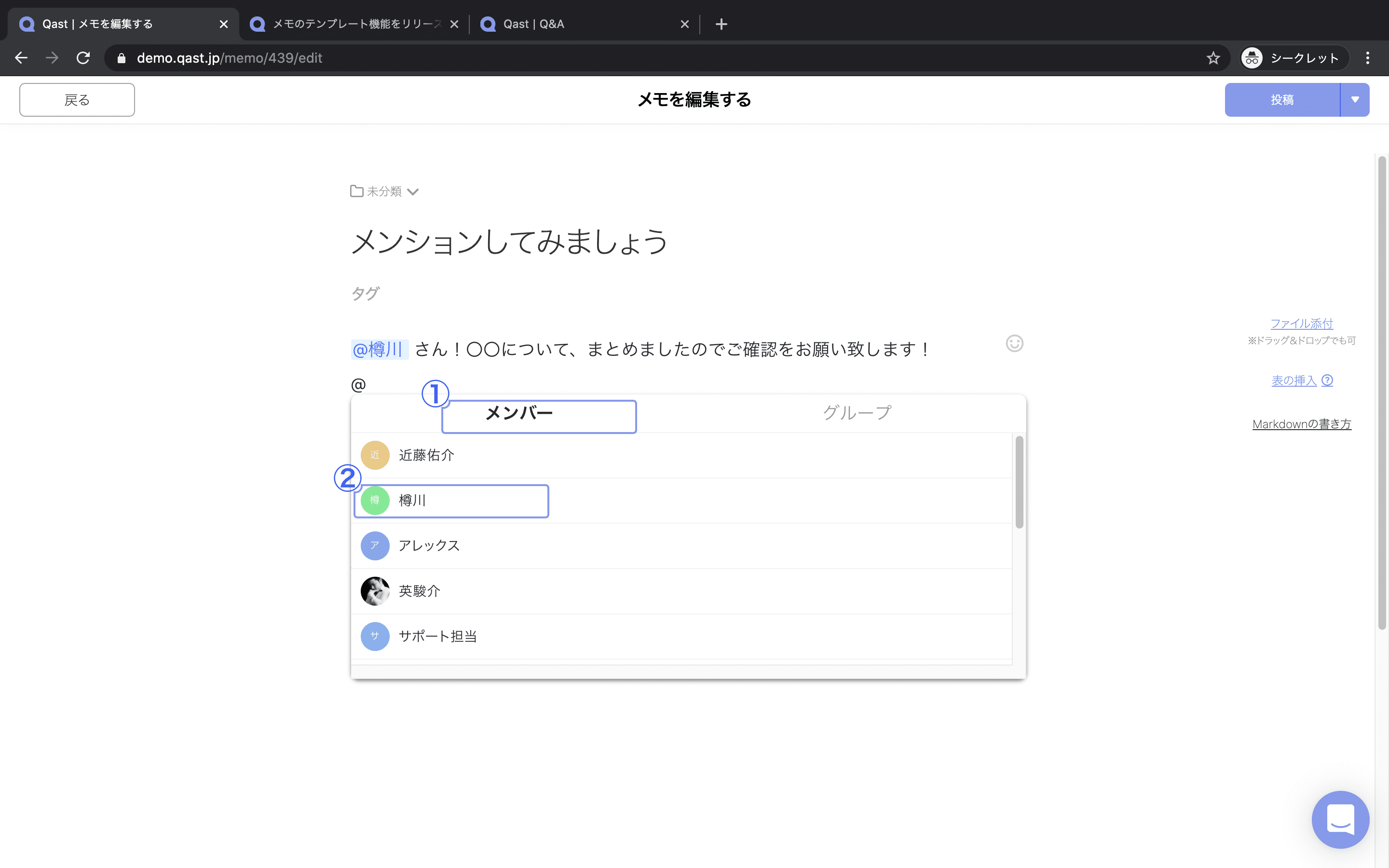 グループの場合も同様に、@(アットマーク)を入力すると「メンバー/グループ」のタブが表示されるので、グループの方を選択し、メンションしたいグループを選択することで、グループ宛にメンションができます。
グループの場合も同様に、@(アットマーク)を入力すると「メンバー/グループ」のタブが表示されるので、グループの方を選択し、メンションしたいグループを選択することで、グループ宛にメンションができます。 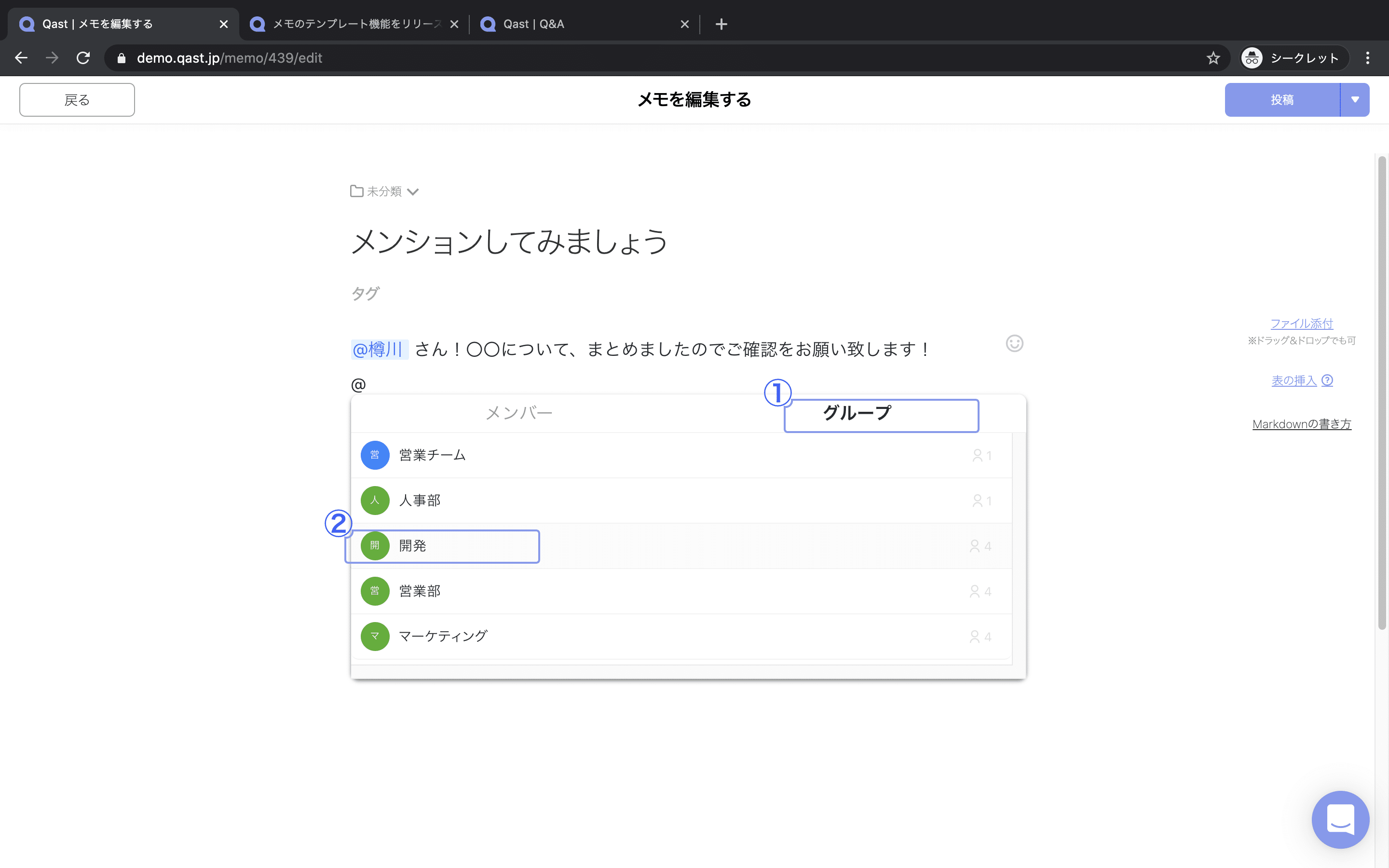 回答して欲しい人がいる場合や、投稿を見て欲しい部署がある場合にメンションを使うと有効的です。
回答して欲しい人がいる場合や、投稿を見て欲しい部署がある場合にメンションを使うと有効的です。
グループ宛のメンション機能詳細はこちら
スコアのカスタマイズ
最後にスコアのカスタマイズ方法について、ご紹介します。 Qastでは質問や回答数などに応じて、ポイントが加算されるスコア機能が用意されています。
これまでにナレッジ共有ツールを導入しても投稿が増えなかった、活用しきれなかったという企業様におすすめの機能です。 さらに、そのスコアに対する重み付けを管理者側で変更できるようになっています。
投稿画面右上のプロフィール画像をクリックし、遷移後の画面で左のタブにある「ランキング」をクリック。 ランキングをクリックし、「スコアのロジック設定」のボタンをクリックすると、スコアをカスタマイズできる画面が表示されます。 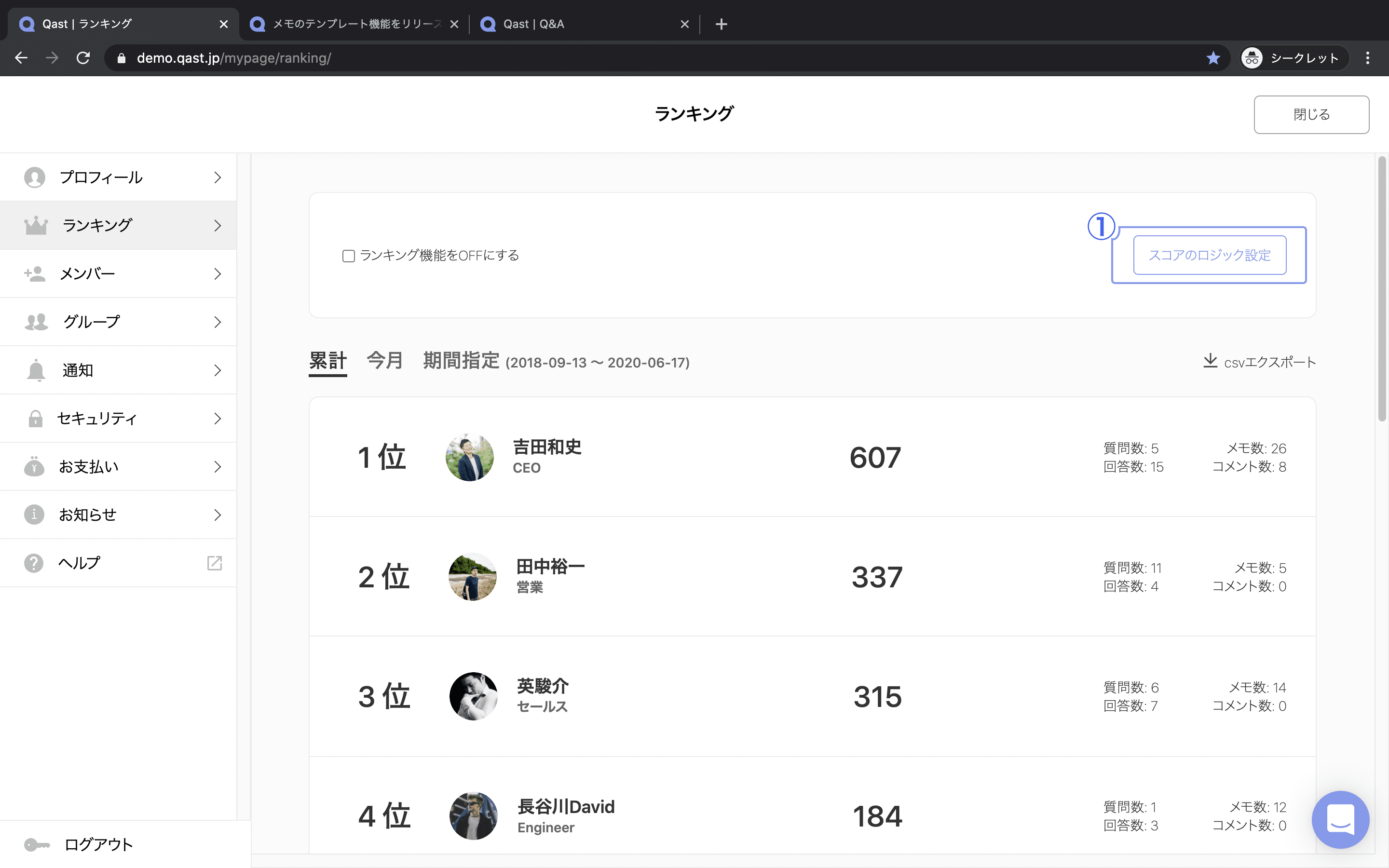 任意の項目にポイントを割り振り後、「適用」のボタンで即時スコアに反映されます。 ※過去の投稿分も反映されます。
任意の項目にポイントを割り振り後、「適用」のボタンで即時スコアに反映されます。 ※過去の投稿分も反映されます。 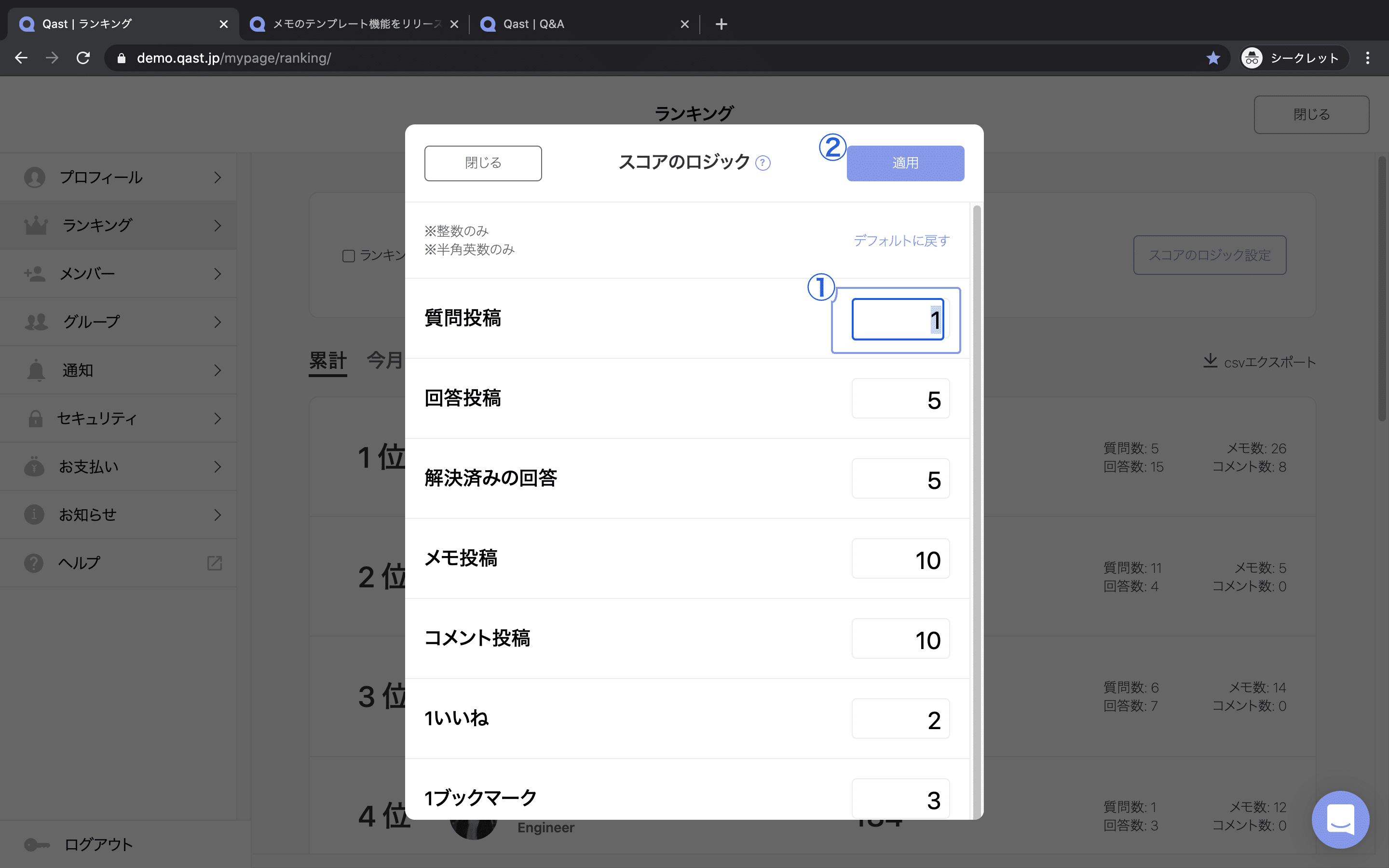
使い方に迷ったら
チャットサポートor support@35.79.175.188まで
Qastではチャットやメールでのサポート体制が充実しており、不明点や運用で困った時には素早く担当の方が回答・サポートしてくれます。
ナレッジ共有ツールにおいて、こういったサポート体制があるのは長期的に使う上で心強いです。
いざと言う時に有人対応があるため、安心してツールをご利用いただけます。
まとめ
いかがでしたか? 今回はナレッジ経営クラウド「Qast」の使い方についてご紹介しました。
簡単で誰でも気軽に使えるQastですが、初期設定を見直したり、便利な機能を利用することで更に効果的にQastを使えますね。
シンプルさを維持しつつも、新機能をどんどんリリースしているので、今後も目が離せません。 ▼関連記事
ナレッジマネジメントとは?テレワークでも生産性を落とさないために必要なこと テレワークが増える中、企業の課題として顕著になるのが「ナレッジの共有」です...詳細を見る

Qastラボ編集部では、これからの働き方において必要な"未来のナレッジマネジメント"について研究しています。
ナレッジ共有、業務効率化、経営戦略、コミュニケーションツールなどテーマ別に役立つ記事をご紹介します。