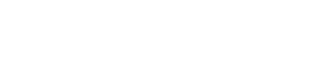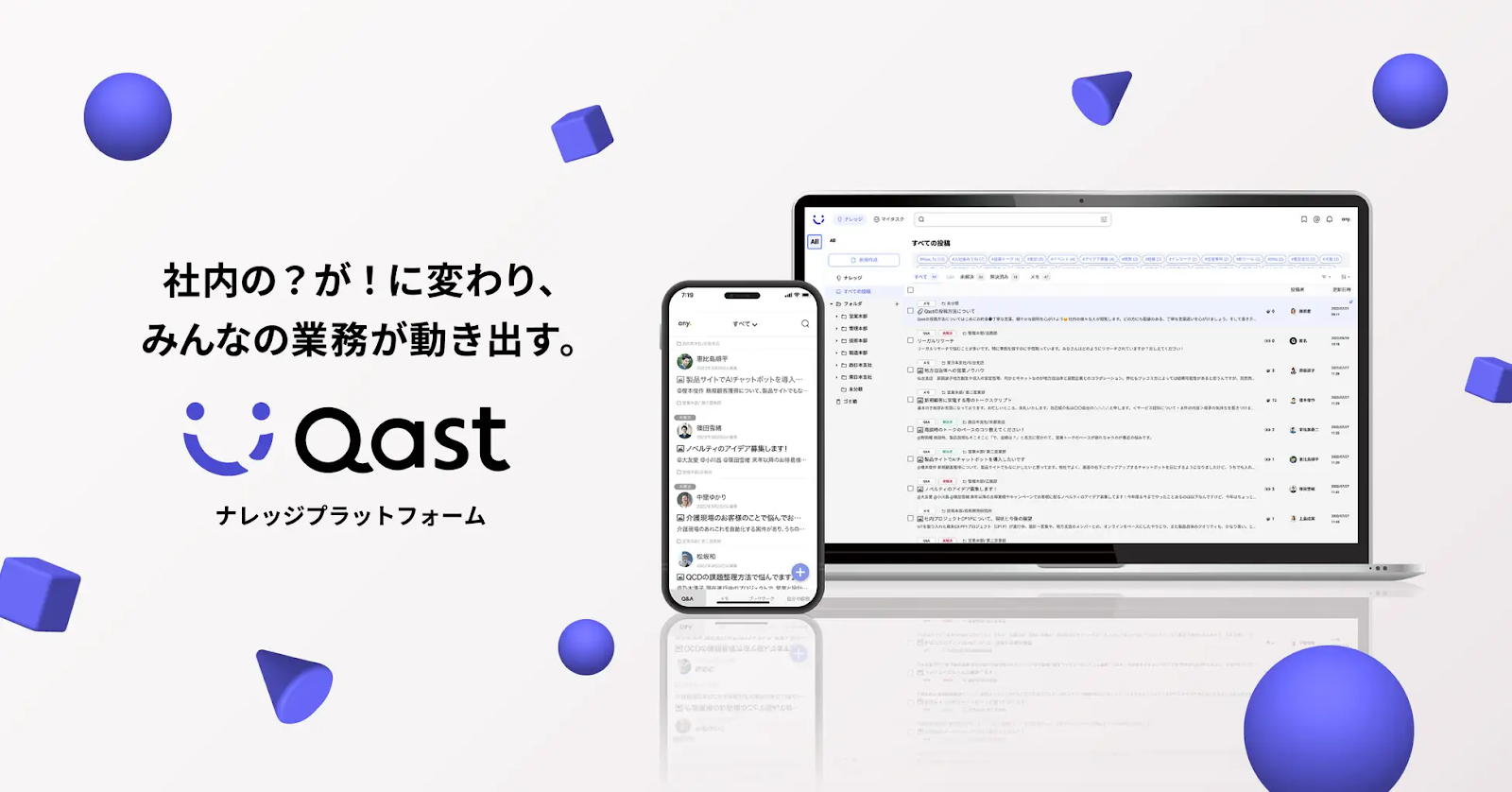OneDrive(ワンドライブ)とは?使い方やメリット、設定方法を紹介

Microsoft 365を導入しOneDriveを活用できる環境にある企業は多いでしょう。しかし、OneDriveという言葉は聞いたことがあるものの、「何ができるのかわからない」「上手に活用できていない」という企業も多いのではないでしょうか。
この記事では、OneDriveの基本となる知識や設定・操作方法について解説します。
目次
OneDrive(ワンドライブ)とは
OneDriveとは、Microsoft社が提供しているクラウド型のストレージサービスです。Microsoftアカウントを持っていれば無料で利用でき、Microsoft 365などのプランを契約していれば高機能なストレージサービスを利用できます。
ネットワークにさえ繋がればどこからでもファイルの保存・閲覧・編集・削除などが行える、非常に便利なサービスです。
OneDrive(ワンドライブ)の費用
OneDriveは無料版のほか、Microsoft 365などを契約することで有料版を利用できます。OneDriveのプランごとの費用とストレージ容量を表にまとめました。
■家庭向け
| プラン名 | 費用 | ストレージ容量 |
|---|---|---|
| 無料版 | 無料 | 5GB |
| Microsoft 365 Basic | ¥2,440/年 ¥260/月 | 100GB |
| Microsoft 365 Personal | ¥14,900/年 ¥1,490/月 | 1TB |
| Microsoft 365 Family | ¥21,000/年 ¥2,100/月 | 6TB ※1ユーザー1TBで最大6名 |
■一般・大企業法人向け
| プラン名 | 費用(1ユーザーごと) | ストレージ容量 |
|---|---|---|
| OneDrive for Business (Plan 1) | ¥630/月 | 1TB |
| OneDrive for Business (Plan 2) | ¥1,250/月 | 無制限 ※5人以上契約の場合 |
| Microsoft 365 Business Basic | ¥750/月 | 1TB |
| Microsoft 365 Business Standard | ¥1,560/月 | 1TB |
| Microsoft 365 Apps for enterprise | ¥1,500/月 | 1TB |
| Office 365 E1 | ¥1,250/月 | 1TB |
| Office 365 E3 | ¥2,880/月 | 無制限 ※5人以上契約の場合 |
| Office 365 E5 | ¥4,750/月 | 無制限 ※5人以上契約の場合 |
※2023年7月時点での情報です。
OneDrive(ワンドライブ)を活用するメリット
次に、OneDriveの活用で得られる3つのメリットを解説します。
複数人での共有・共同作業ができる
OneDrive上に保存したファイルは、権限を与えたメンバー間で共有・共同編集ができます。ローカルに保存したファイルを共有したい場合、どこかにアップロードする必要がありますが、更新の都度アップロードし直すのは非常に手間です。また、ファイルサーバを使うにせよ、企業のガバナンス上、細かいアクセス権設定が難しくなりがちです。
しかしOneDriveであれば、必要なメンバー内だけに絞って共有・共同作業ができます。
自動でバックアップしてくれる
ファイルを編集している際、編集ソフトがフリーズして作業したものが消えてしまったという経験をお持ちの方は多いと思います。
しかし、OneDriveに保存したファイルは自動でバックアップが取られるため、大事なデータが消えてしまったというようなトラブルを防げますし、PCのデータ移行やデータの復元などもスムーズに行えます。
マルチデバイスに対応している
OneDriveはマルチデバイスに対応しており、スマートフォンやタブレットからも利用可能です。外勤中や在宅勤務であってもファイルの閲覧や編集ができますし、社外に常駐しているメンバーとのファイル共有・共同編集も簡単です。
デバイスや時間、場所の制約を受けないことは、OneDriveの大きなメリットです。
OneDrive(ワンドライブ)のデメリット
OneDriveのデメリットは、機能が統一されているため独自のカスタマイズが難しい点や、アクセス権設定の誤りにより情報漏洩が発生しやすい点、情報が煩雑化しやすい点などにあります。
OneDriveはSaaSのため、提供されている機能以外を独自にカスタマイズすることは基本的にできません。また、アクセス権を柔軟に設定できる一方で、誤ったアクセス権を設定してしまうと情報漏洩に繋がるリスクがあります。
さらに、OneDriveが便利だからといってルールもなくファイルを保存してしまっては、情報が煩雑化するとともに不適切なアクセス権設定を誘発するリスクも生まれますので注意しましょう。
OneDrive(ワンドライブ)の設定・使い方
OneDriveの設定・使い方について解説します。
Microsoftアカウントを作成
Microsoftアカウントを個人で作成する必要がある場合は、OneDriveの公式サイトからアカウントを作成します。企業内でアカウントが割り当てられている場合、こちらの手順は不要です。
1.「無料アカウント作成」をクリックします。
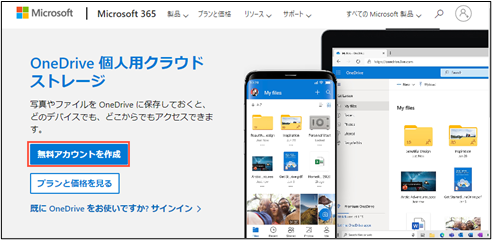
2.OneDriveを紐付けるメールアドレスを入力します。
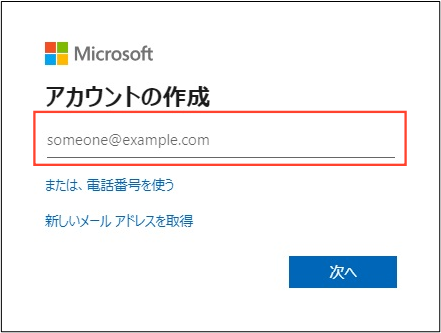
3.パスワードを設定します。
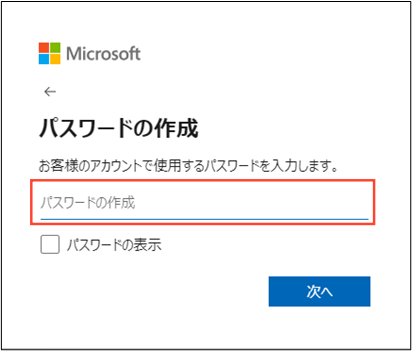
4.ユーザーの氏名を入力します。
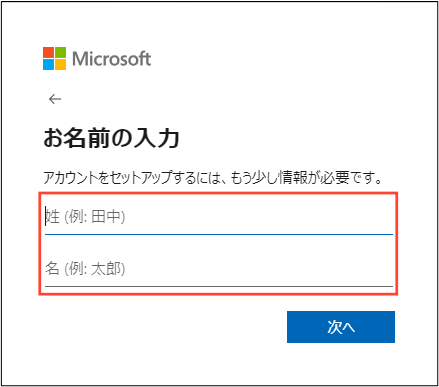
5.国と生年月日を入力します。
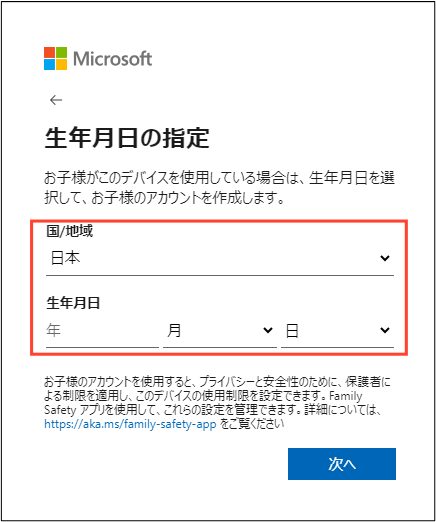
6.手順2で設定したメールアドレス宛に送られたコードを入力します。
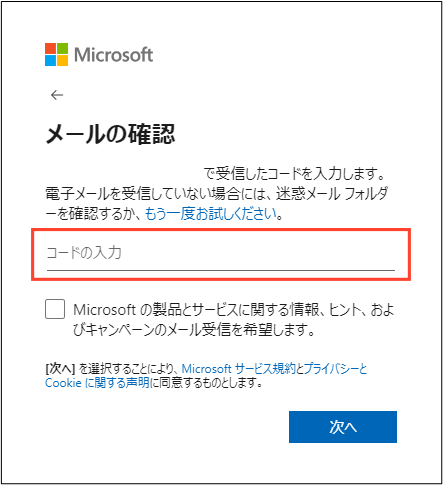
7.案内に従いクイズの回答を行います。
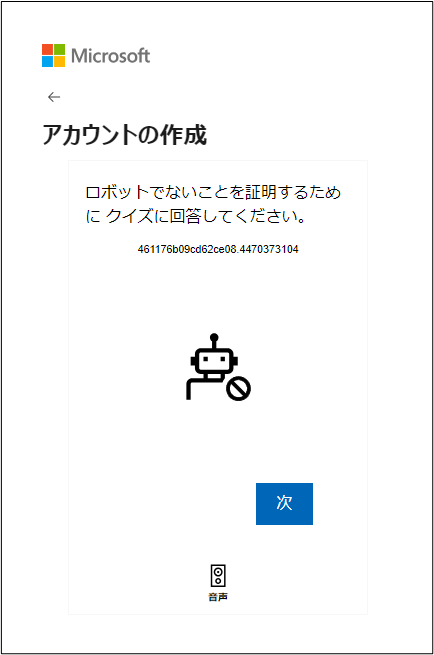
8.サインインの状態の維持で「はい」をクリックし、「はじめましょう」の画面が表示されたらアカウント作成完了です。
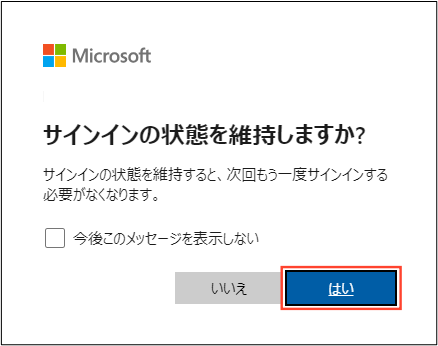
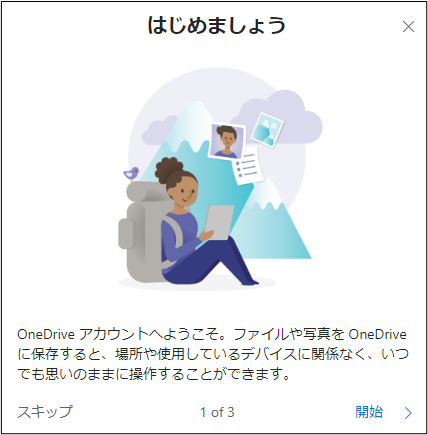
OneDriveにサインイン
OneDriveにサインインしていない場合は、OneDriveの公式サイトからサインインします。アプリを利用している場合には、アプリ上からサインインを行ってください。
1.「既にOneDriveをお使いですか?サインイン」をクリックします。
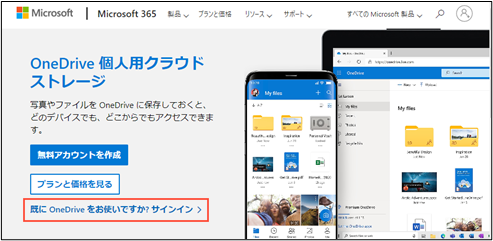
2.Microsoftアカウントのメールアドレス、電話番号、Skypeいずれかを入力します。
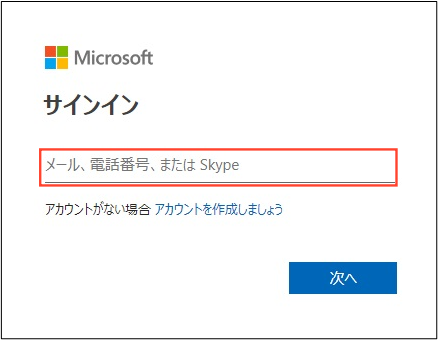
3.パスワードを入力します。
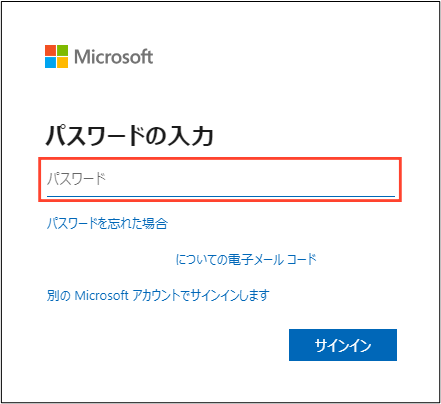
4. サインインの状態の維持で「はい」をクリックします。
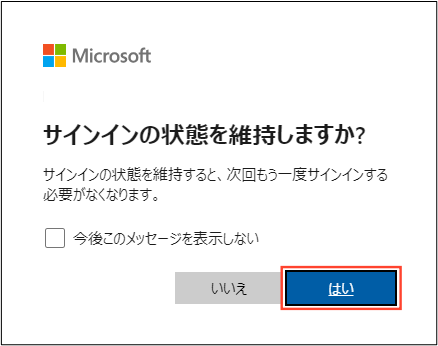
ファイルをアップロードする
OneDriveへのファイルアップロードは、デスクトップ(エクスプローラー)、Webブラウザ、モバイルの3つの手段で実施できます。
デスクトップ
Windows10/11の端末には、標準でOneDriveがインストールされています。スタートメニューや検索からOneDriveを探せば、簡単にOneDriveのフォルダを開けます。
あとは通常のフォルダ・ファイル操作と同様に、OneDriveフォルダ内にファイルをコピー&ペースト、またはドラッグ&ドロップでアップロードできます。
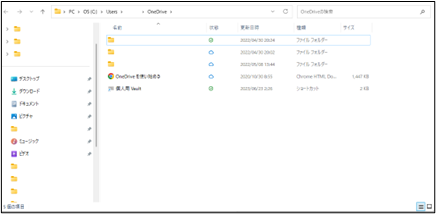
Webブラウザ
WebブラウザからOneDriveにサインインします。アップロードしたいファイルを画面内にドラッグ&ドロップする、もしくは画面上部にある「アップロード」からファイルを選択することでファイルをアップロードできます。
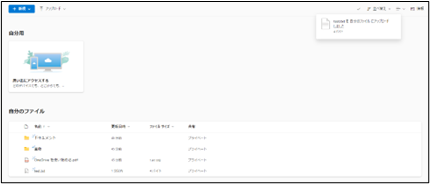
モバイル
Microsoft OneDriveというアプリをインストールしておけば、スマートフォンなどのモバイル端末でもOneDriveを利用できます。Microsoft OneDriveを起動し、画面右上の「+」をタップし、「アップロード」からファイルを選択することでファイルをアップロードできます。
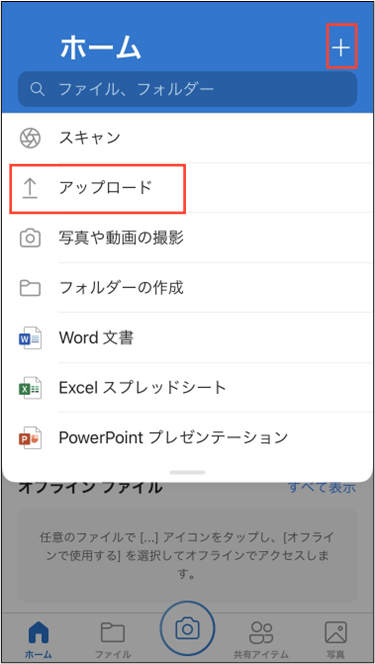
ファイルを共有する
ファイルの共有も、デスクトップ(エクスプローラー)、Webブラウザ、モバイルそれぞれから実行できます。
デスクトップ
共有したいファイルを選択した状態で、エクスプローラー上部の「共有」をクリックします。Microsoftアカウントの名前やMicrosoftグループ、メールアドレスでリンクを送信するか、リンクをコピーして相手に連絡することで共有できます。
「リンクを知っていれば誰でも編集できます」をクリックすると、変更可能か閲覧のみかなど、アクセス権設定を変更できます。
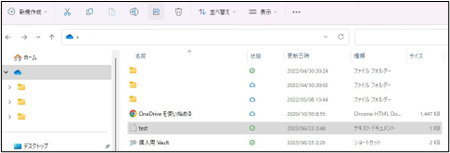
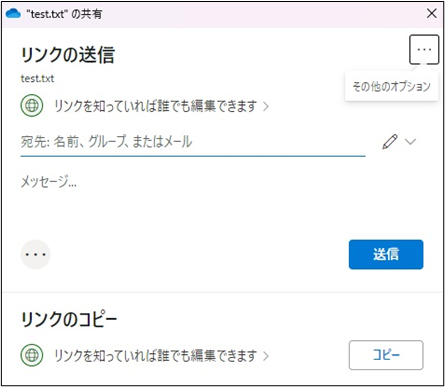
Webブラウザ
共有したいファイルを選択した状態で、ファイル名の右にある「共有」アイコンをクリックします(三点リーダ(…)から「共有」を選んでも可能)。
Microsoftアカウントの名前やMicrosoftグループ、メールアドレスでリンクを送信するか、リンクをコピーして相手に連絡することで共有できます。「リンクを知っていれば誰でも編集できます」をクリックすると、変更可能か閲覧のみかなど、アクセス権設定を変更できます。
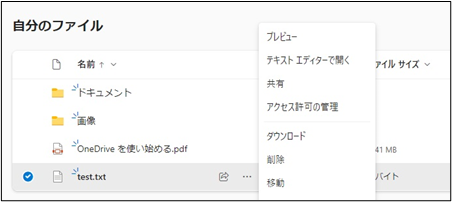
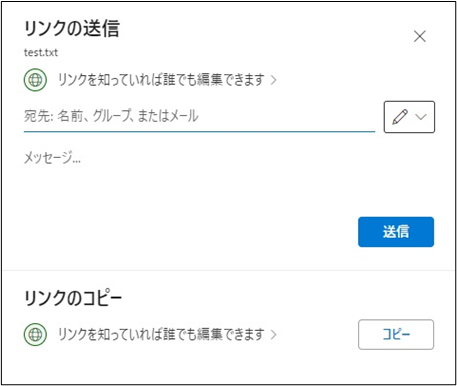
モバイル
アプリメニューから「ファイル」に移動し、共有したいファイル名の右にある三点リーダ…から「共有」をタップします。タップ後に、共有方法として利用するアプリの選択やアクセス権設定の変更などを行えます。
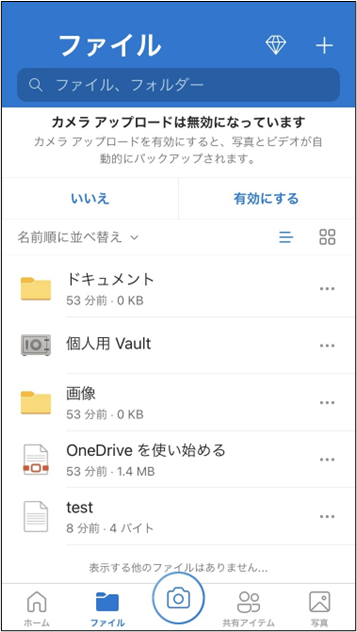
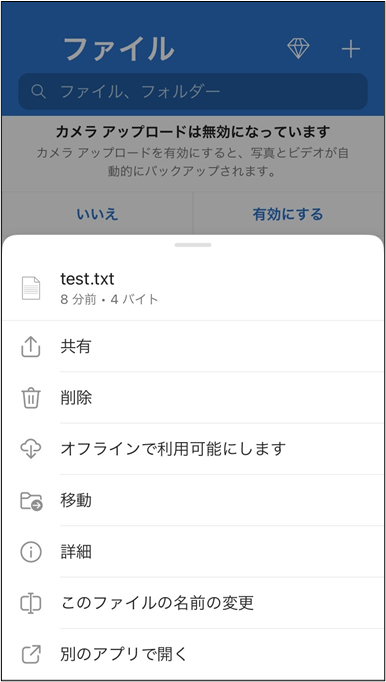
自動同期を解除したい場合
OneDriveの自動同期設定が入っていると、デスクトップ(エクスプローラー)の内容やモバイルの写真が自動でOneDriveに同期されます。しかし、特定の設定を実施すれば、自動同期を停止できます。
デスクトップで自動同期を解除するやり方
PC画面右下のOneDriveアイコン(雲アイコン)をクリックし、右上の設定アイコン(歯車マーク)から「同期の一時停止」をクリックします。2時間、8時間、24時間のうちいずれかを選択すれば、その時間内の自動同期を停止できます。
フォルダ・ファイル整理のため同期させたくない、同期処理によるOneDriveの動作遅延を防ぎたいなどの場合に活用しましょう。
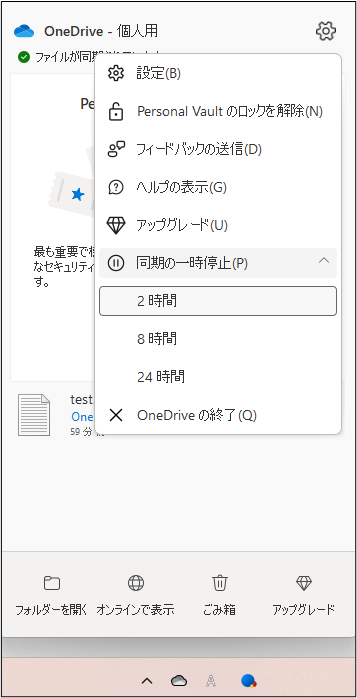
モバイルで自動同期を解除するやり方
アプリ画面左上のアカウントアイコンから「設定」をタップします。メニュー内「カメラのアップロード」をタップし、自身のアカウントの「カメラのアップロード」をオフにします。
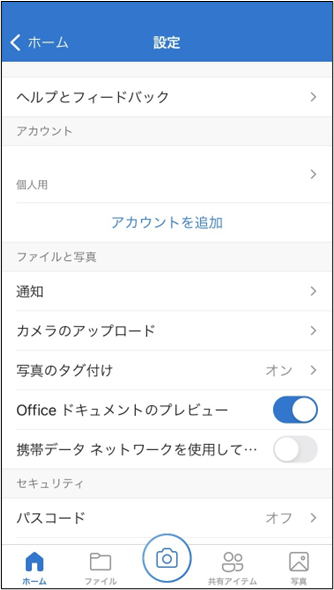
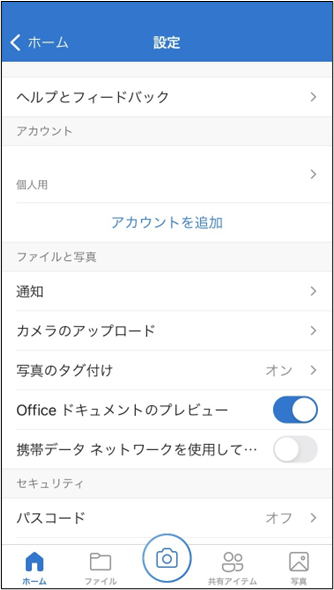
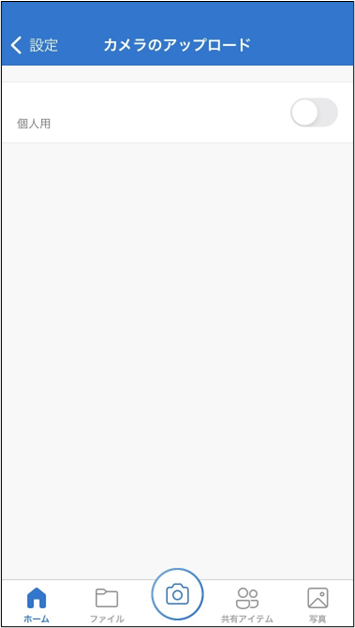
OneDrive(ワンドライブ)と一緒にQastを活用しよう
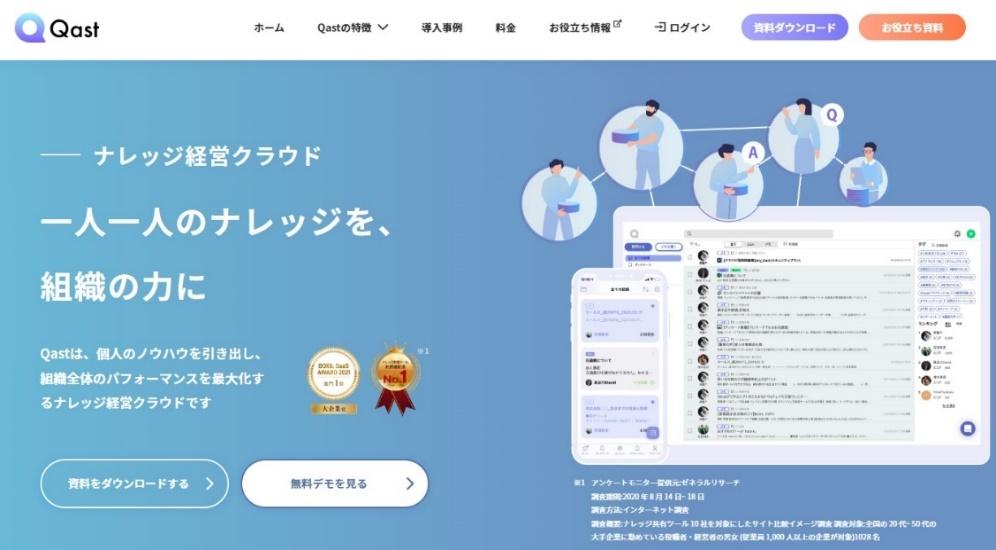
OneDriveは非常に便利なストレージサービスですが、個別カスタマイズの難しさ、アクセス権および情報管理の煩雑化はデメリットといえます。デメリットをふまえれば、特定のチームやプロジェクトで利用する分には有効ですが、組織を横断するような大規模なプロジェクトなどでの利用には適していない場合もあります。膨大な情報を適切に共有・管理するためには、別のツールとの併用を検討してみても良いでしょう。
Qastは、社内における情報共有や社内ポータルサイトに適した「ナレッジ経営クラウド」です。シンプルな操作で誰でも簡単に情報・ナレッジの共有ができ、タグ付け機能などにより情報を整理して保存できます。
Qastは組織のナレッジマネジメントをサポートするツールのため、OneDriveでは難しい膨大な情報の共有・管理に最適です。OneDriveの活用と合わせ、Qastの導入をぜひご検討ください。
まとめ
OneDriveは、無料版があることに加えMicrosoft 365のサブスクリプションに含まれており、多くの企業で気軽に利用できる環境が整っています。複数人での共有・共同編集や自動バックアップ、マルチデバイス対応が可能なため、可用性の高いストレージサービスとして活用できるでしょう。
ただし、組織内の膨大な情報を共有・管理する際には、特定チームやプロジェクトにはOneDriveを活用しつつ、組織的な情報の共有・管理には別ツールの導入も検討すると良いでしょう。ご紹介したQastの導入も検討しつつ、貴社に最適化された情報の共有・管理方法をぜひ検討してみましょう。