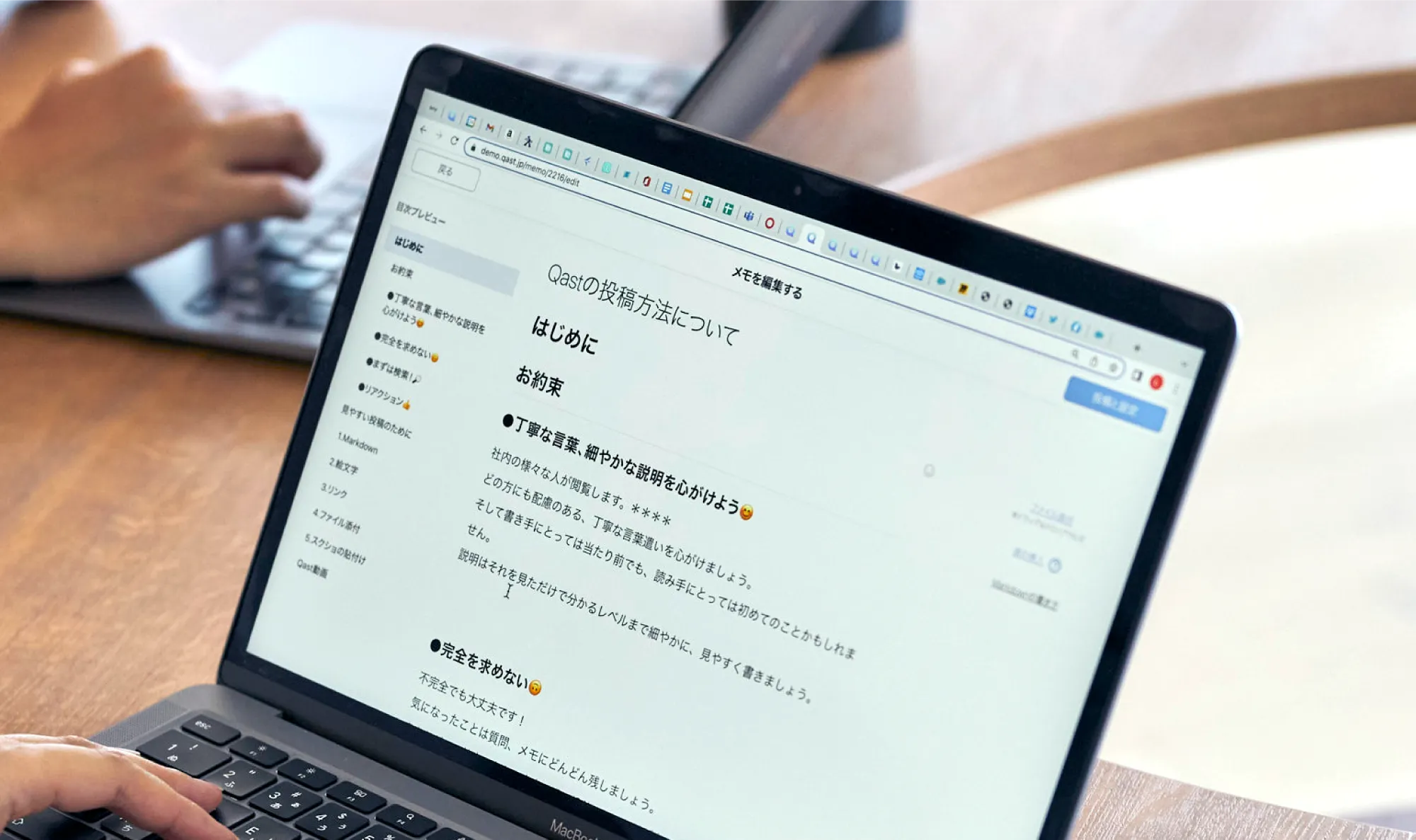お知らせ
Slackでの投稿をQastにストックできる機能をリリース
※2021/9/27 更新
最新のSlack設定方法についてはこちら
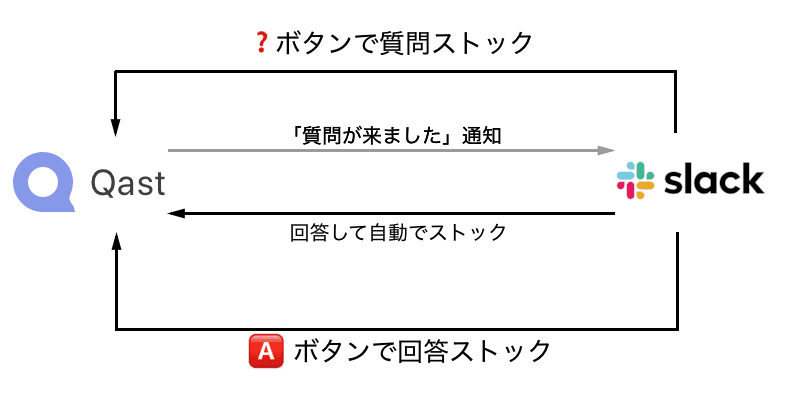
【新機能情報】
この度「Qast」は、メッセージアプリ「Slack」と連携し、Slack上で投稿された質問・回答をボタン一つでQastにストックできる機能をリリース致しました。これにより、情報が流れやすいSlackの保存箱としてもQastをお使いいただく事が可能です。

【メリット】
コミュニケーションツールとしてSlackのみを利用している場合、情報が流れやすく、あとから探し出すのは大変です。本機能をお使いいただく事で、情報のストック場所としてQastを利用し、タグによる情報の精査、精度の高い検索機能などによって、簡単に必要な情報を探し出す事が可能になります。
また、社内の情報共有を効率化するツールとして、
■コミュニケーションツール:Slack
■ストックしておきたいQ&A:Qast
という2つのツールを併用している企業のユーザーとしては、どちらにどんな内容を投稿すべきか、迷うケースが見受けられていました。
今回の連携により、「まずはSlackでやりとりをして、ストックしたい内容はQastに保存する」という動線が可能になりました。
【設定方法】
最新のSlack設定方法についてはこちら
①管理者の設定
まずはQastの管理者権限のある方が「Qastログイン>チーム>アプリ投稿」から、下記の連携を行ってください。
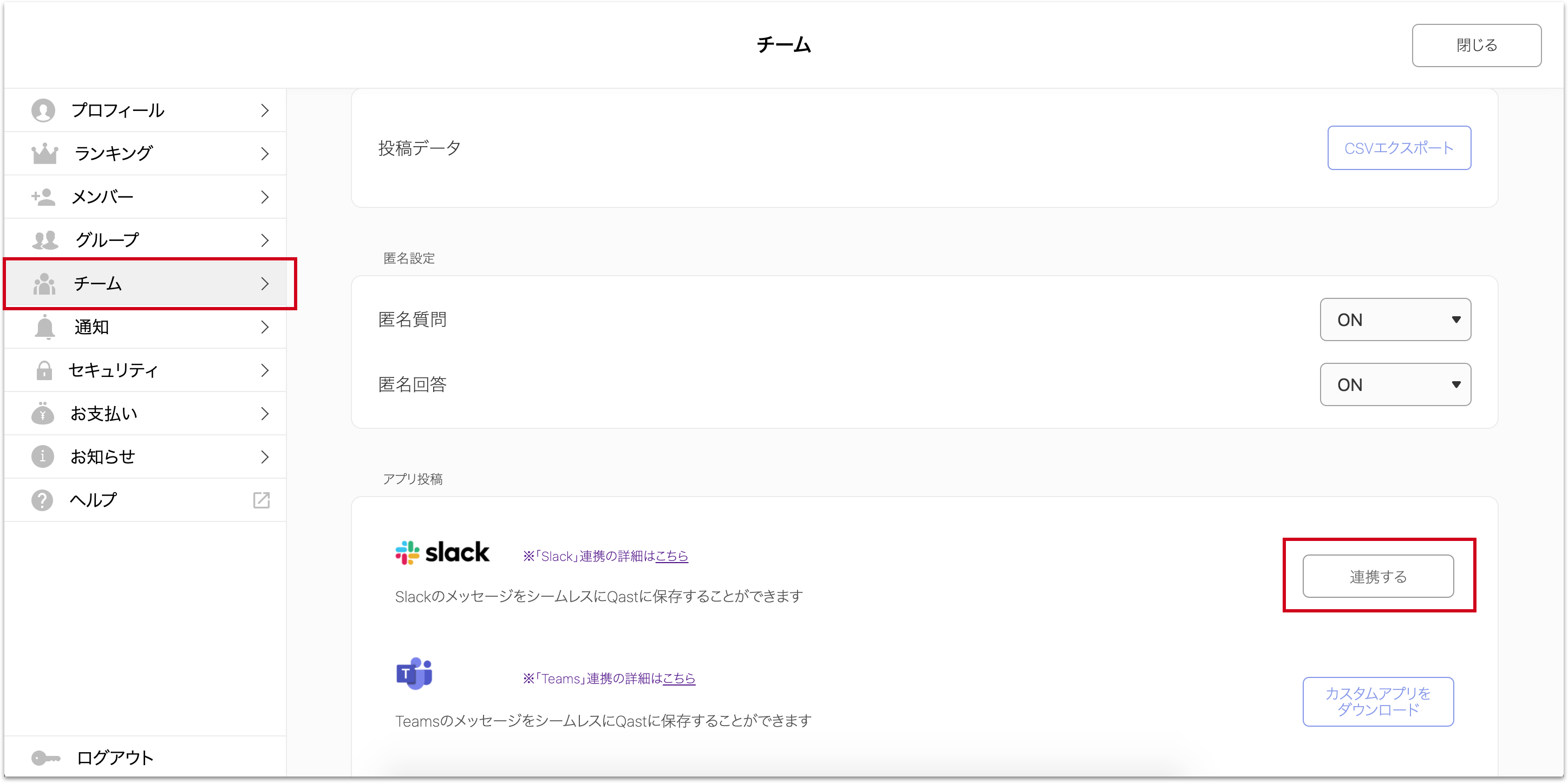
↓
↓
↓
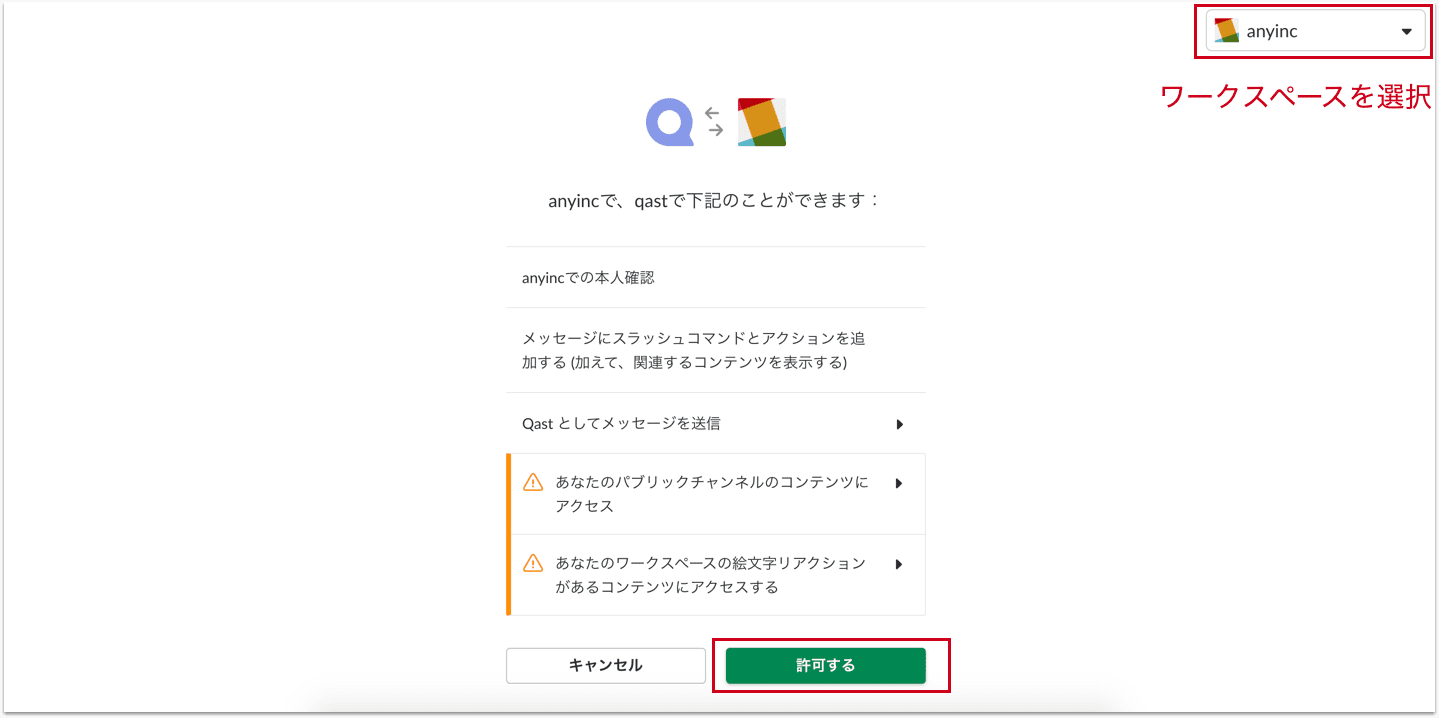
連携するSlackのワークスペースを選択し、「許可する」と、管理者の設定は完了です。
②利用者の設定
Slackのリアクションボタンから投稿できるようにするには、「Qastログイン>通知>Slack連携」からQastとSlackを連携する必要がございます。
※管理者/リーダー/メンバーのいずれかの権限がある方は連携可能です。
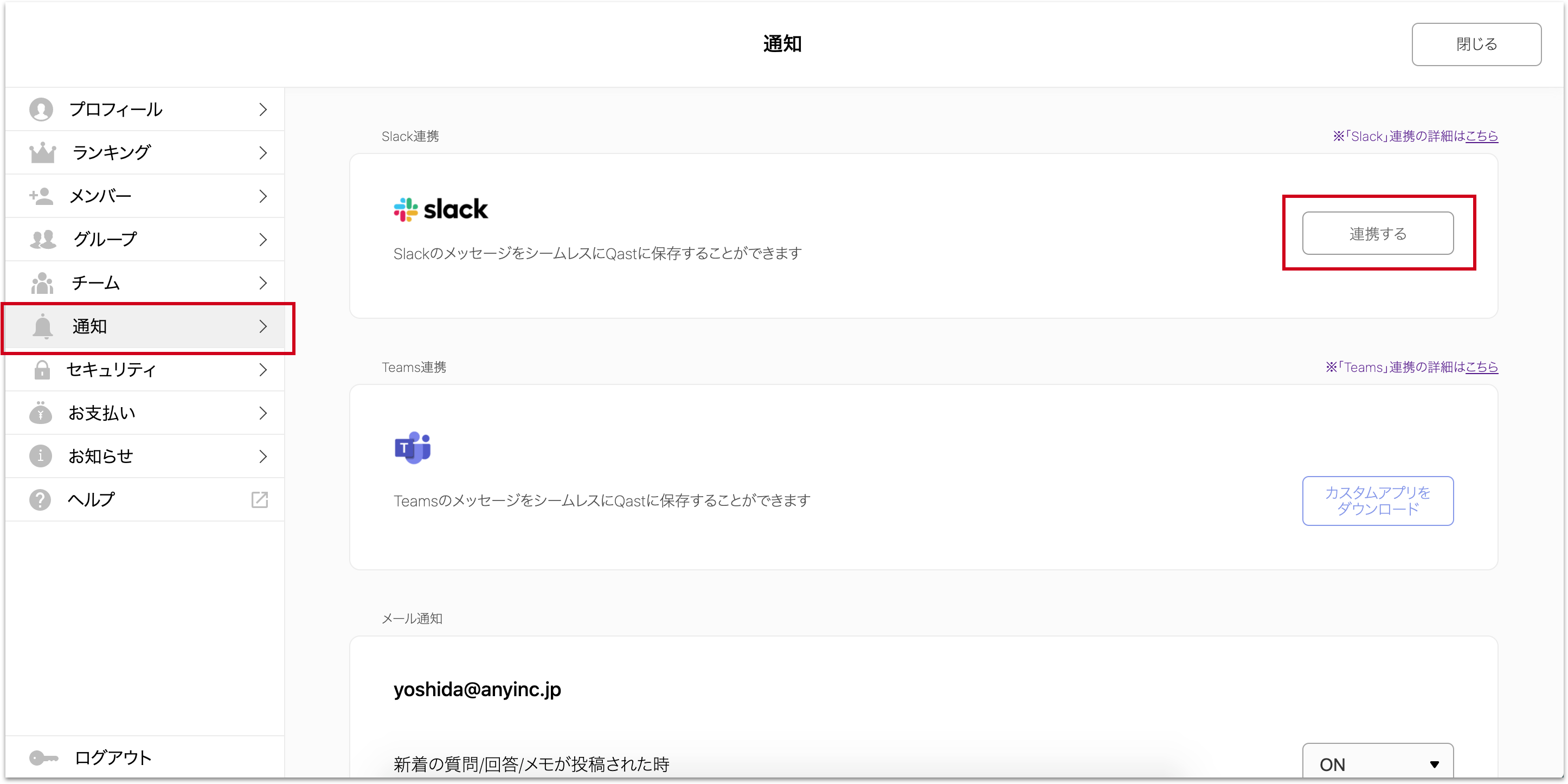
↓
↓
↓
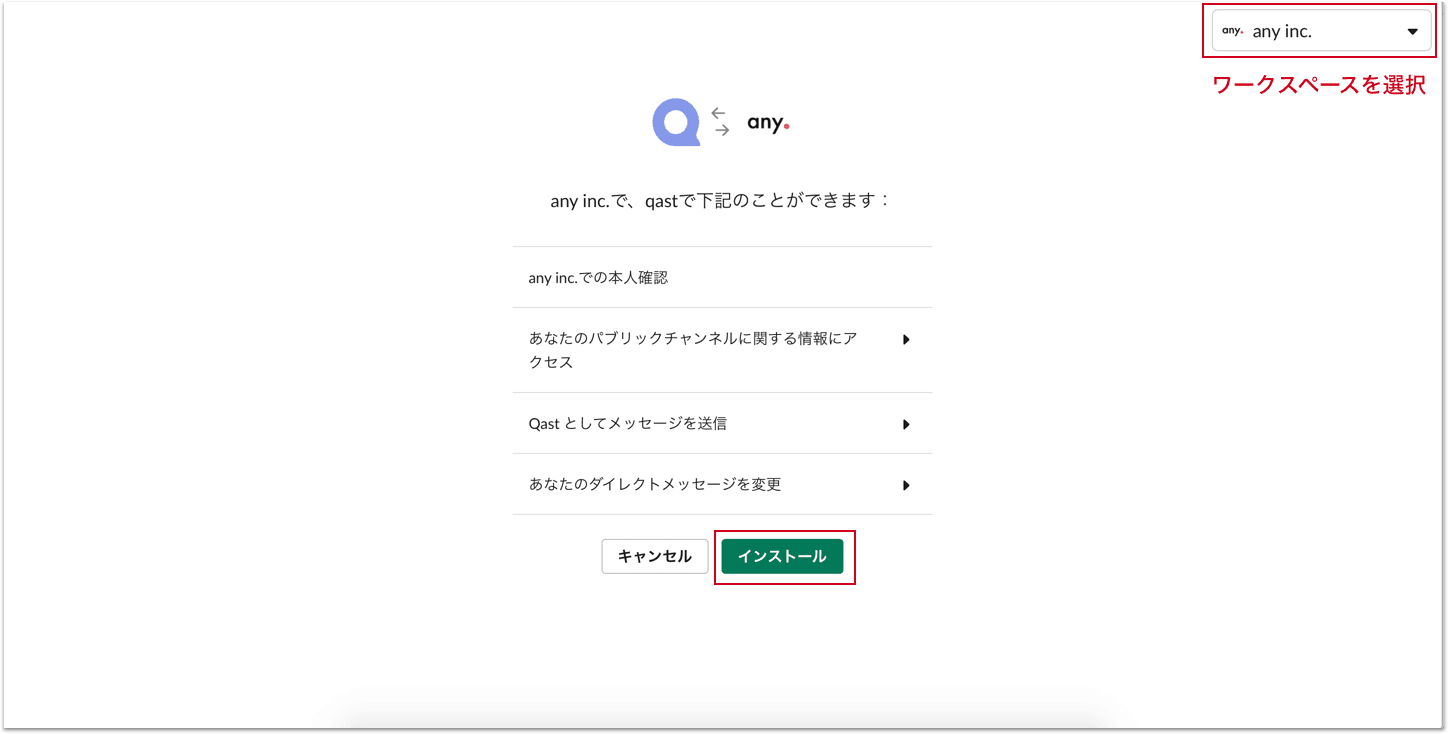
連携するSlackのワークスペースを選択し、「インストール」すると、設定は完了です。
Slackのリアクションボタンから投稿できるようになります。
【使い方】
SlackからQastにストックする方法は2つあります。
①リアクションボタンから
Slack上の会話の中で、質問としてストックしたい情報にはリアクションボタン「❓(:question:)」を、
回答としてストックしたい情報には「🅰(:a:)」を押す事で、Qastに投稿することができます。
メモとして投稿する場合は、:memo:
コメントとして投稿する場合は:left_speech_bubble:
で投稿可能です。
↓質問としてストックする場合の動線
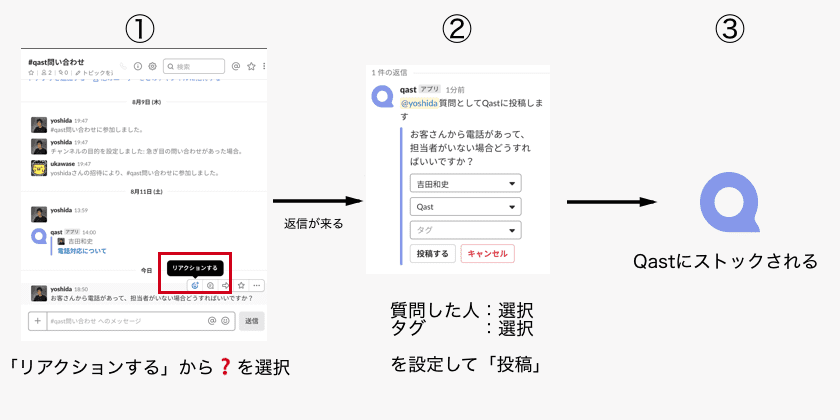
↓回答としてストックする場合の動線
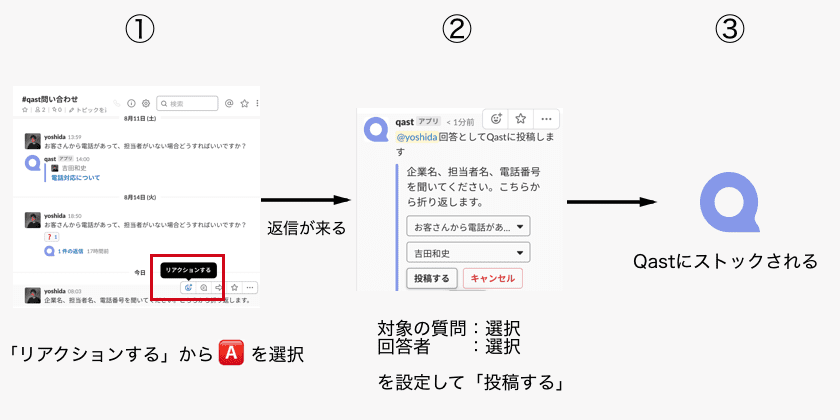
②その他メニューから
Slackのストックしたい情報の上でその他メニュー「…」をクリックし、まずは「その他のアクション」からQastの「質問として投稿」もしくは「回答として投稿」をスクロールして選択してください。
※こちらの設定は、Qastの権限に関わらずユーザーそれぞれで行っていただく必要があります。
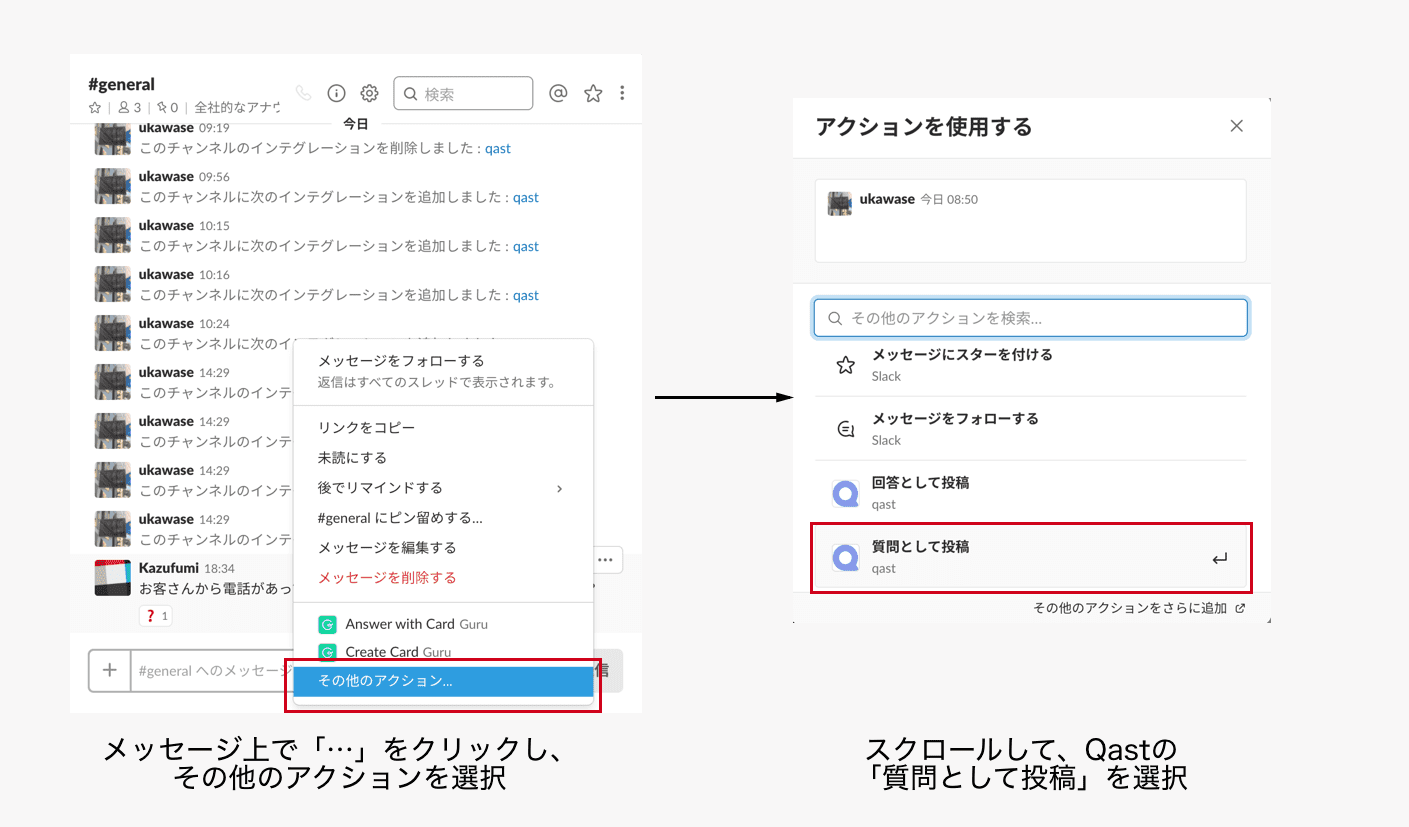
上記の設定を行うと、「…」をクリックした時にQastの「質問として投稿」が表示されるようになります。
一度、その他のアクションとして設定すると、次回移行は「…」をクリックするだけでファーストビューにQastの「質問として投稿」もしくは「回答として投稿」が表示されるようになります。
あとはフォームに沿って各項目を入力・選択するとQastに投稿することができます。
↓質問としてストックする場合の動線
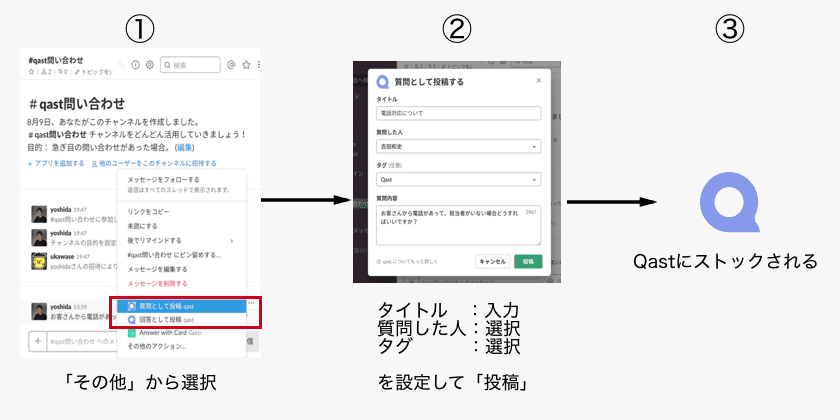
↓回答としてストックする場合の動線
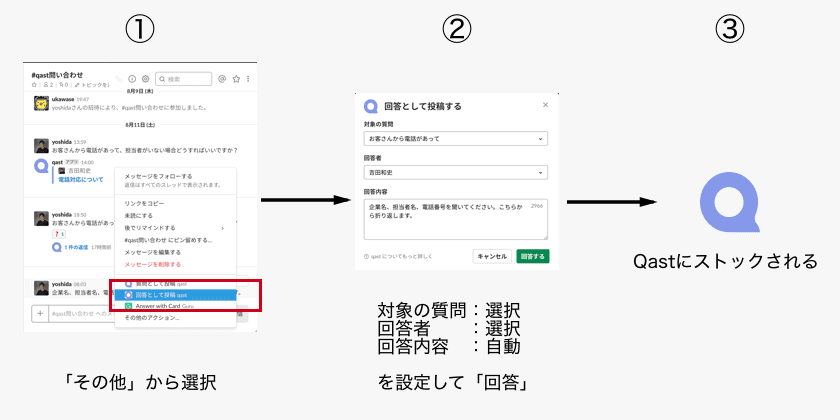
使い方①と②の違いは、「タイトルを入力するかどうか」です。①はタイトルを自動判別し(最初の改行、句読点までをタイトルとして表示)、②は自らタイトルを入力する事ができます。
タイトル=質問内容となりそうな場合は①を、質問内容が比較的長文でタイトルを改めて作成する必要がある場合は②をご利用ください。
【Slackで回答⇒Qastにストック】
QastからSlackに対して通知連携をしている方は、Slackの「slackbot」チャンネルに通知が届きます。その通知設定に「回答する」ボタンが設置されているため、そのままSlack上で回答する事も可能です。「回答する」ボタンからSlack上で回答した内容は、自動でQastにストックされます。
↓動線はこちら
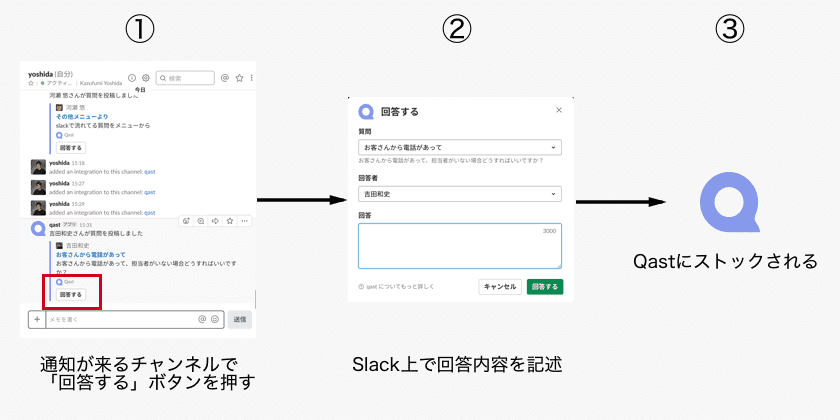
【注意点】
※本連携(SlackからQastへの連携)設定を行うと、これまでQastからSlackに通知連携をしていた方は、通知先が「slackbot」に変更されます。特定のチャンネルに通知を送られる方は、お手数ですが、再度(QastからSlackの通知)連携を行ってチャンネルを指定してください。
※一度許可設定をした後は、Slackのどのチャンネルから(プライベートチャンネルからも可)でもストックする事が可能ですが、ダイレクトメッセージからはストックできません。
※SlackのAndroidアプリからは、②の方法が実行できません。①のリアクションボタンをご利用ください。
※Slackを「Internet Explorer」でお使いいただく場合は、①と②いずれの方法でも実行できません。Windows用アプリをインストールしてお使いください。
以上です。
本機能についてご質問のある方は、下記メールアドレス宛にご連絡くださいませ。
support@qast.jp