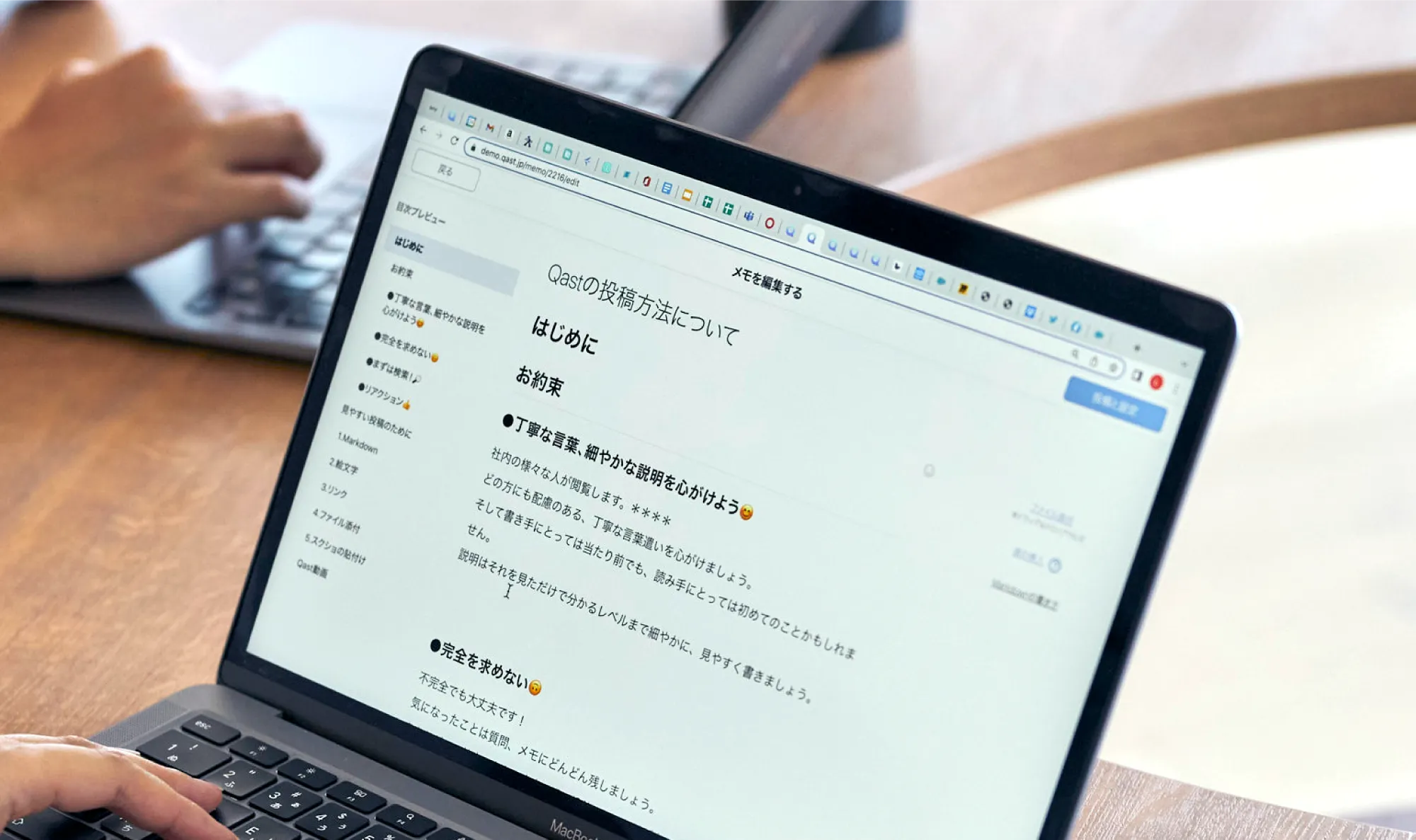お知らせ
シングルサインオンに対応。セキュリティプランをリリース
※2021/9/30 更新
【新機能情報】
この度、QastはSAML2.0によるシングルサインオンに対応致しました。
同時にセキュリティプランをリリース致しました。セキュリティプランでは、シングルサインオン、IPアドレス制限、アクセスログ(操作履歴)ダウンロードの3つが可能になります。
【シングルサインオンとは】
シングルサインオンとは、1つのIDとパスワードで認証を行い、複数のWebサービスやクラウドサービスにアクセスできるようにする仕組みです。(通称:SSO)
シングルサインオンのサービスを利用することで、1つのID/パスワードを入力すればいつでも複数のサービスにログインでき、且つ企業としてセキュリティ強化を実現します。
【シングルサインオンの仕様】
・動作確認ができているシングルサインオンサービスは、G Suite、OneLogin、AzureActiveDirectory、HENNGEです。
・その他、SAML2.0に対応しているシングルサインオンサービスとの連携が可能です。
・管理者がシングルサインオンを有効にすると、全ユーザーがシングルサインオン経由以外からログインできなくなります。
・シングルサインオン側のユーザー情報と、Qastのユーザー情報をメールアドレスで紐付けしております。仮に別のメールアドレスを使用している場合、Qastの「セキュリティ」タブにある「NameID」で一致させることができます。
【設定方法/G Suite】
①Qastでエンタープライズプランを申し込む
チャットサポート、もしくはメールで support@qast.jp に会社名、担当者名、チームURLを記載の上、ご連絡ください。
↓
↓
↓
②Qastで各種IDをコピー
Qastの「セキュリティ」タブにある「entity_id」と「acs_url」をそれぞれコピーしてメモしておきましょう。
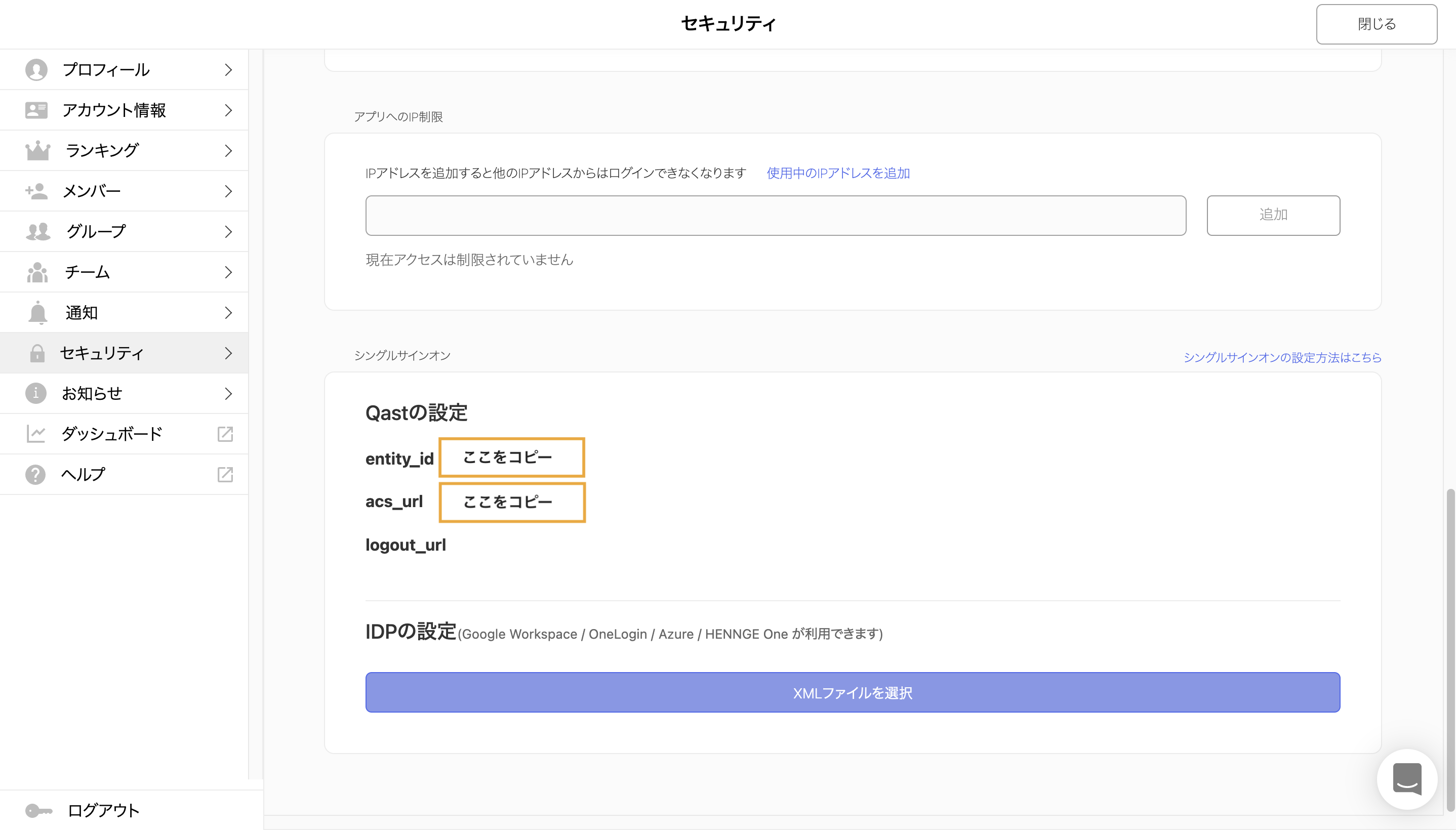
↓
↓
↓
③G Suiteで「Qast」を追加して各種設定
1.G Suiteの管理コンソール https://admin.google.com/ にアクセスし、「アプリ」から「ウェブアプリとモバイルアプリ」を選択
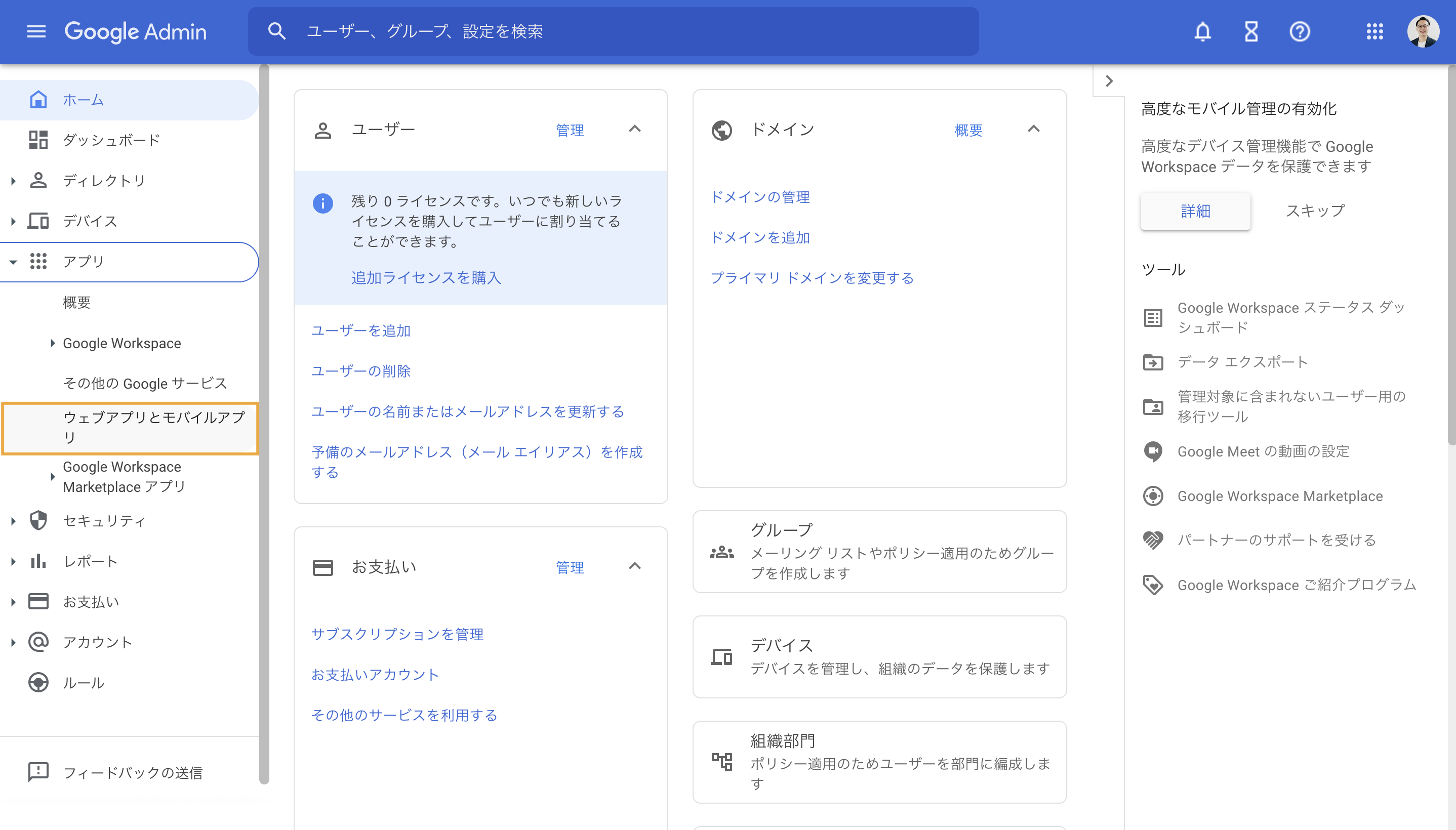
2.「アプリを追加」のタブより、「カスタム SAMLアプリの追加」を選択
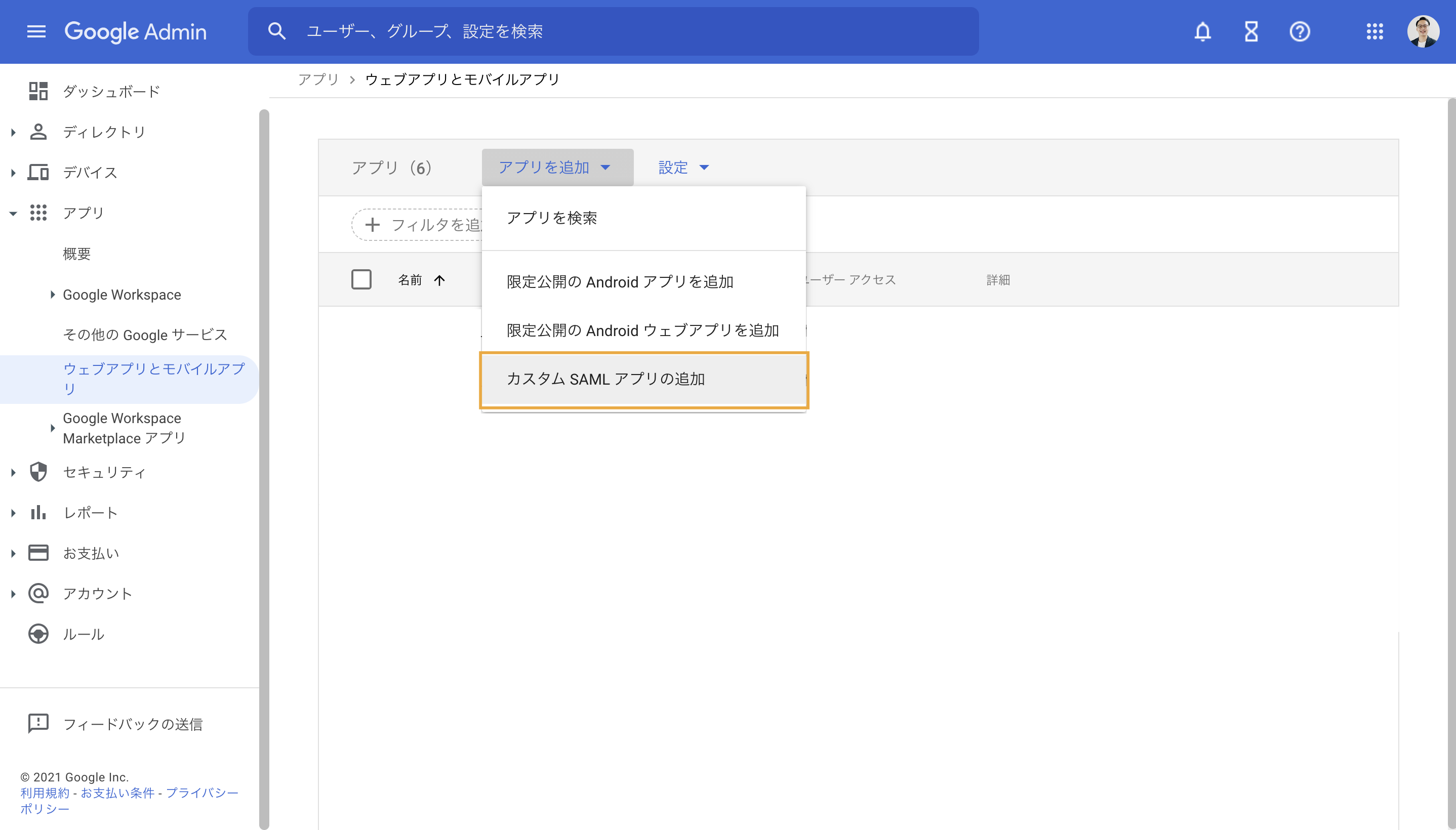
3.任意でアプリ名(ex:Qast)を入力し、「続行」ボタンをクリック
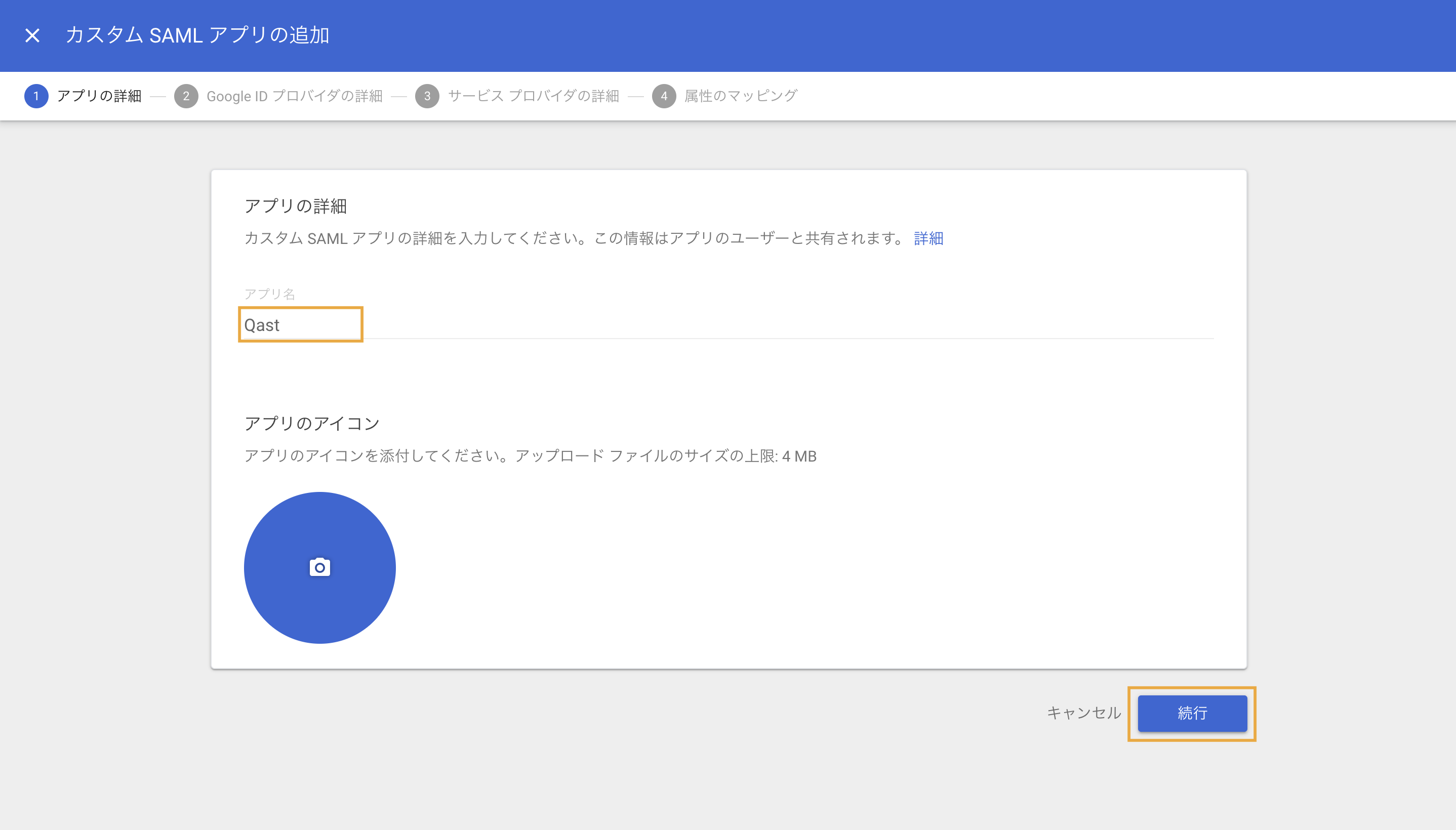
4.次ページではそのまま下部までスクロールし、「続行」ボタンをクリック
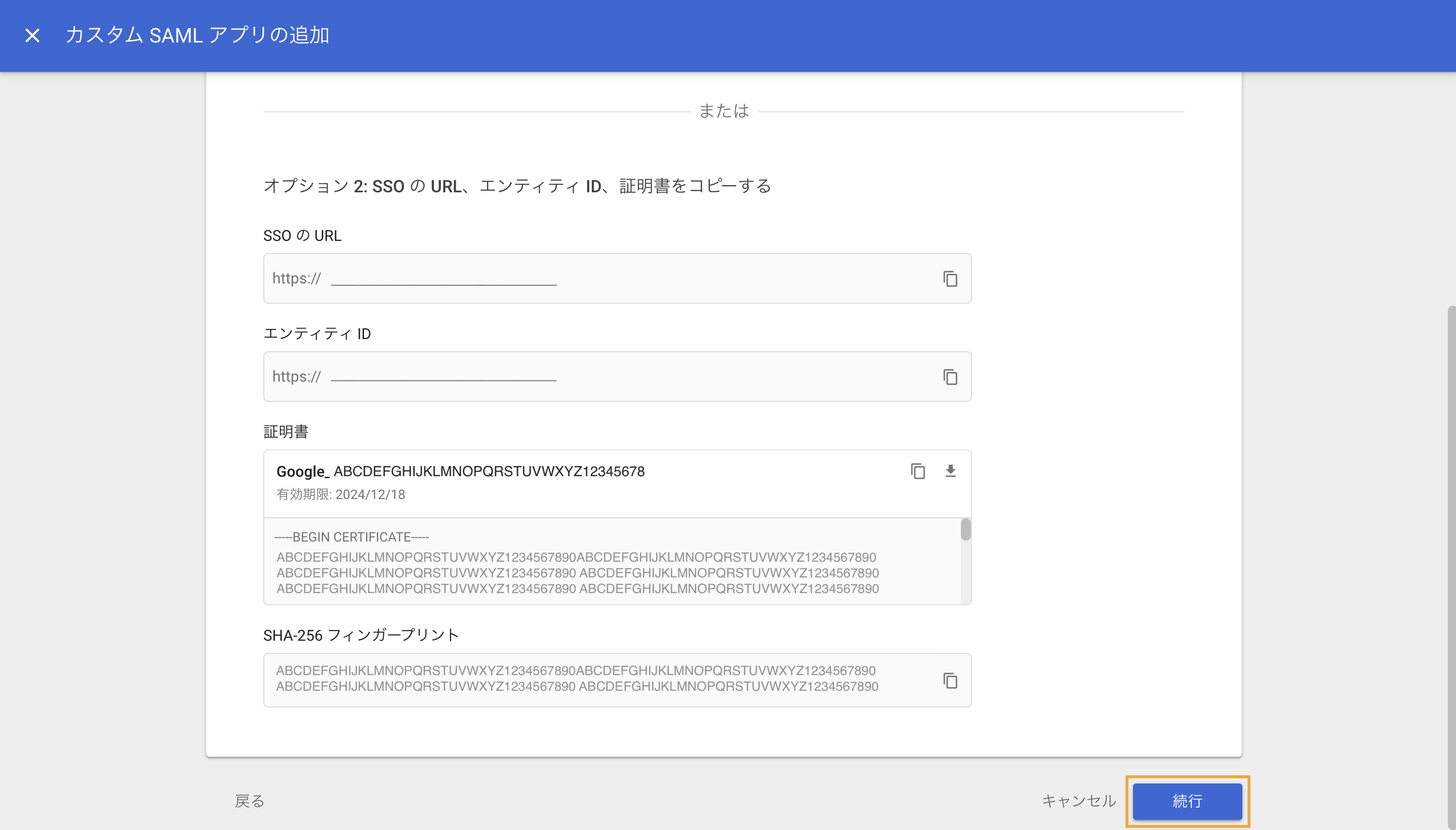
5.②でQastからコピーした「acs_url」と「entity_id」をそれぞれ貼り付け、「続行」ボタンをクリック
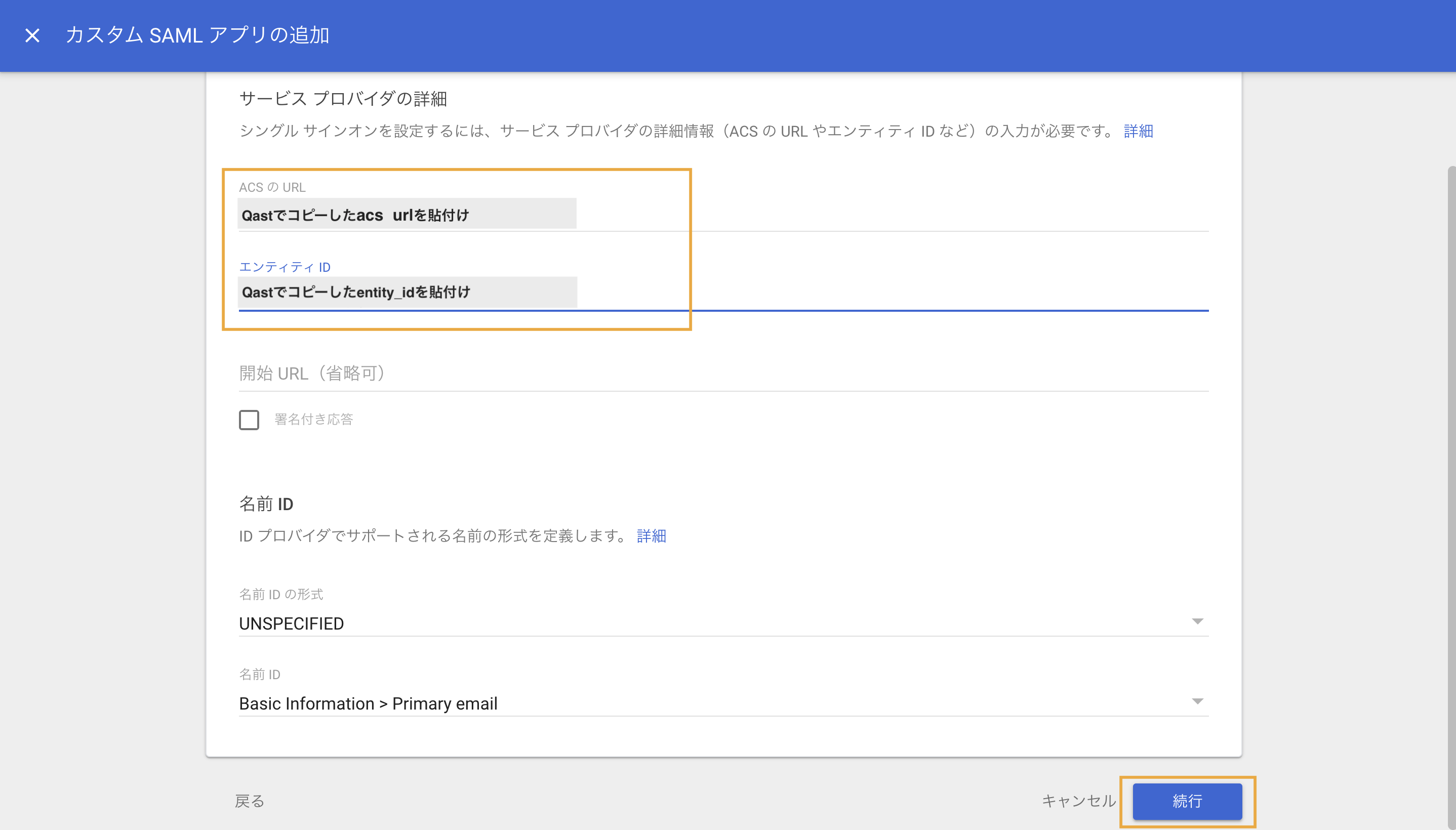
6.次に属性の設定のため、まず「マッピングを追加」をクリック
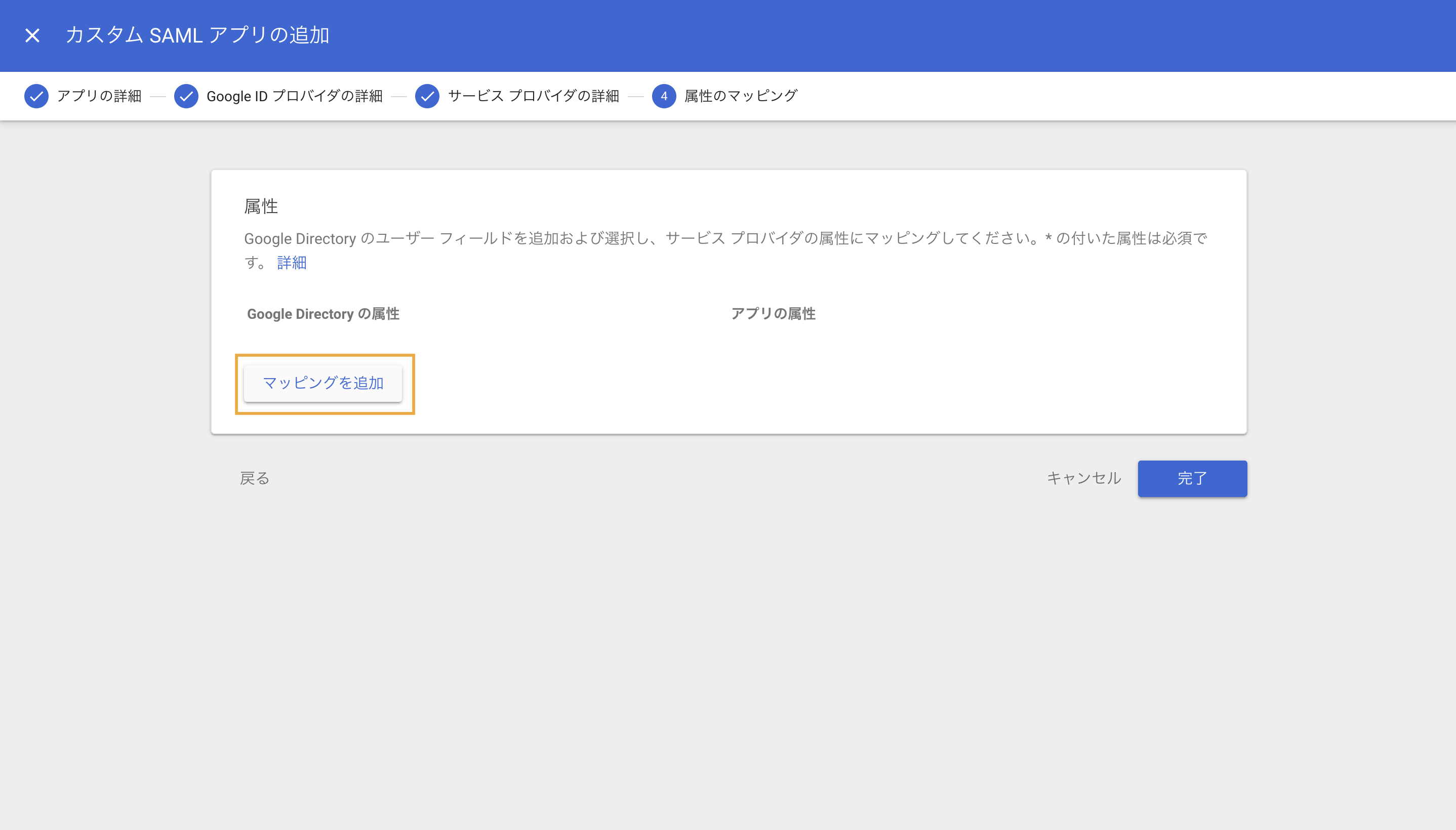
7.「Primary email」を選択し、属性の名前を任意(ex:メール)で入力してから、「完了」へ
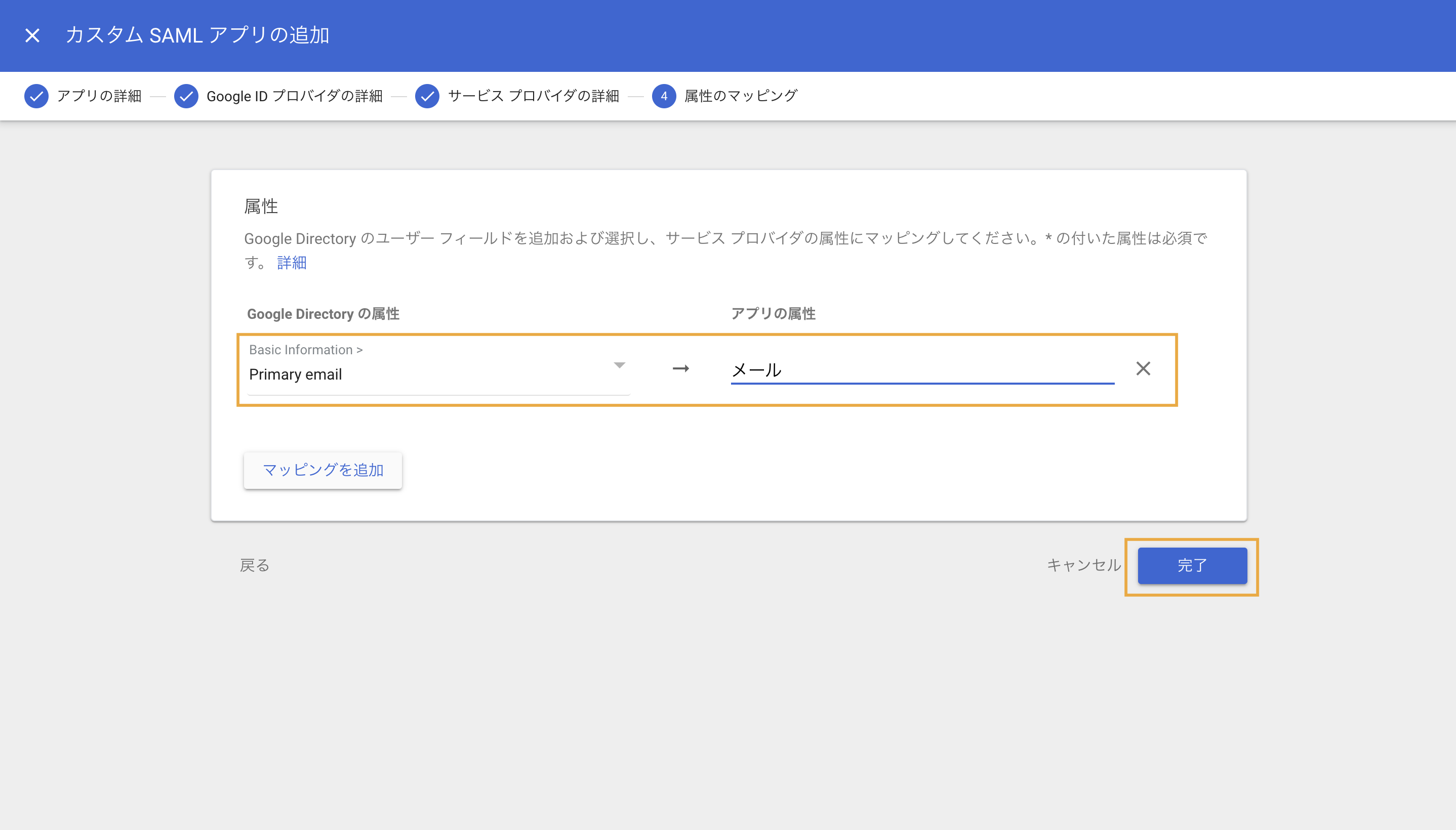
8.「ユーザーアクセス」の「オフ」をクリック
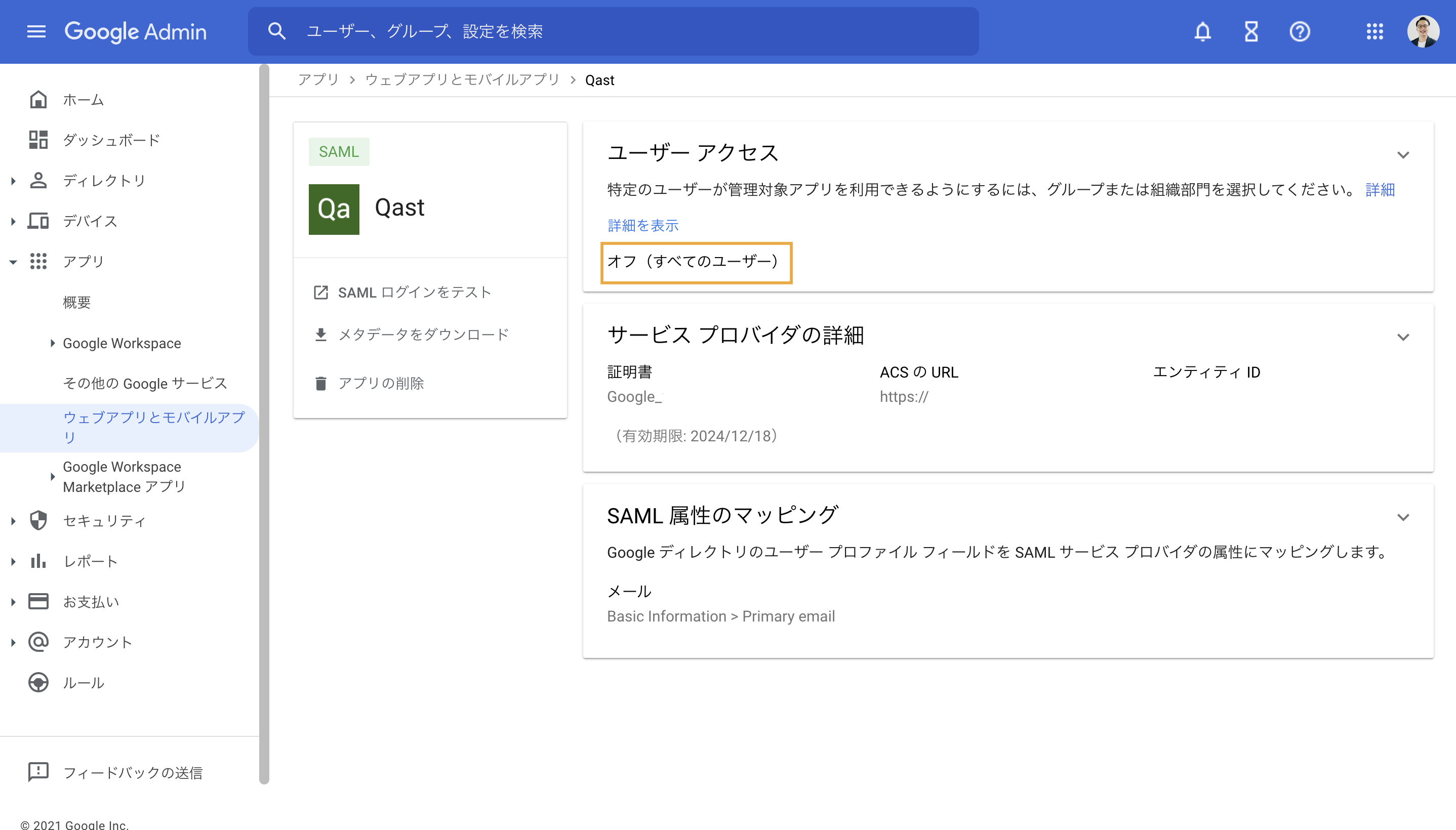
9.「オン(全てのユーザー)」を選択し、保存
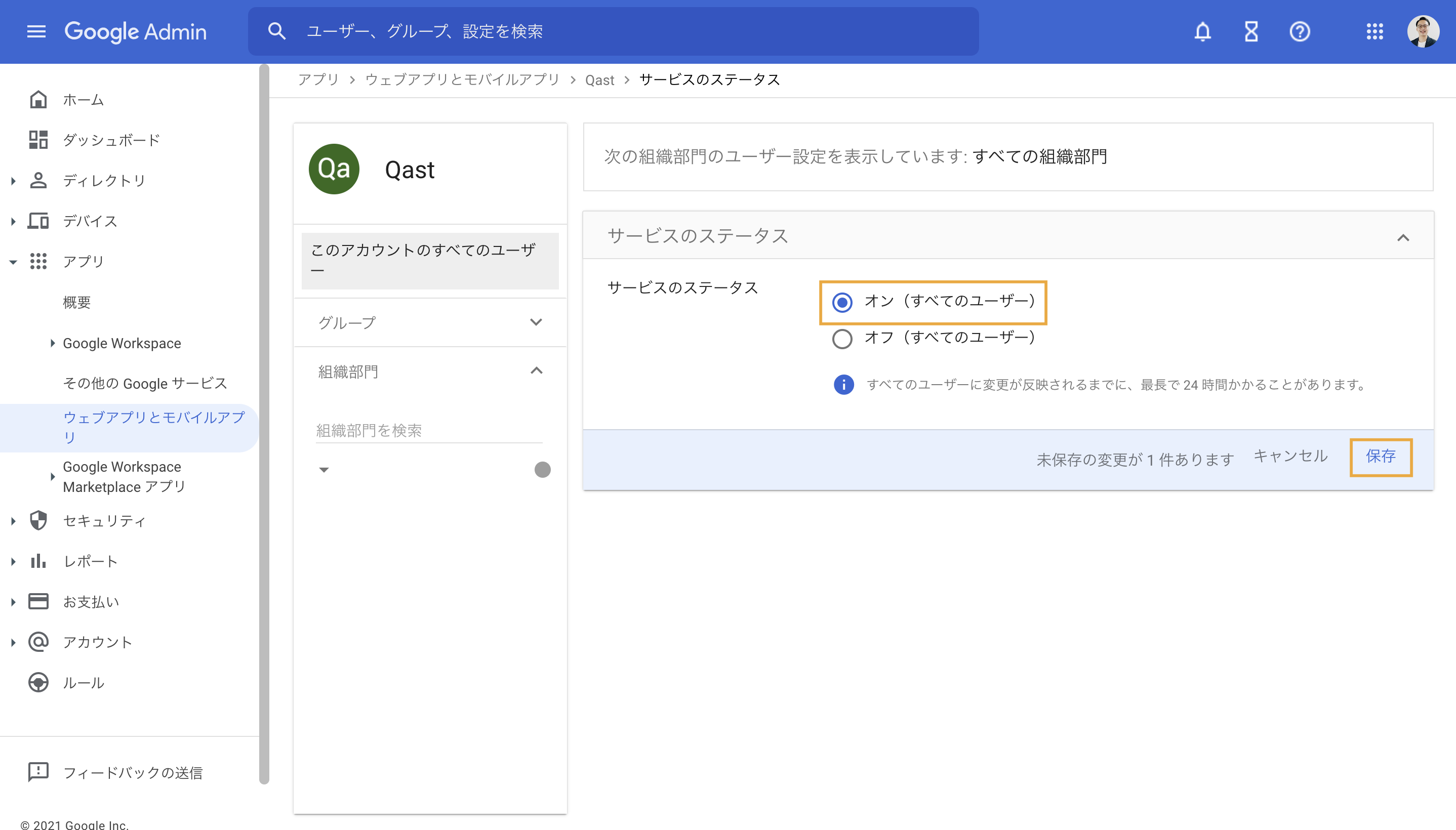
10.「メタデータダウンロード」をクリックし、ダウンロード
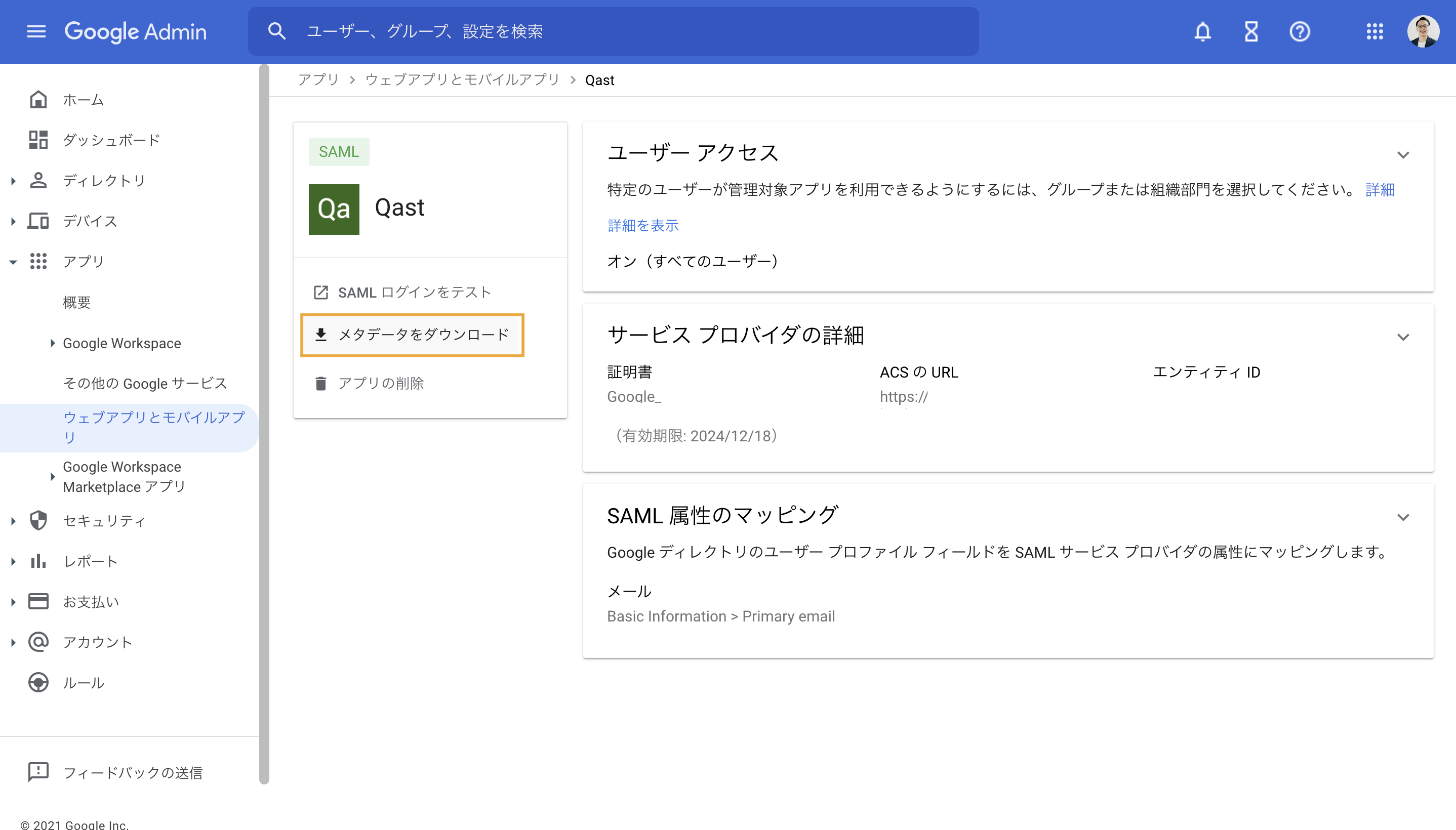
↓
↓
↓
④QastにXMLをインポート
Qastの「セキュリティ」タブの「XMLファイルを選択」ボタンを押して、先程③の10でダウンロードした「IDPメタデータ」を選択します。
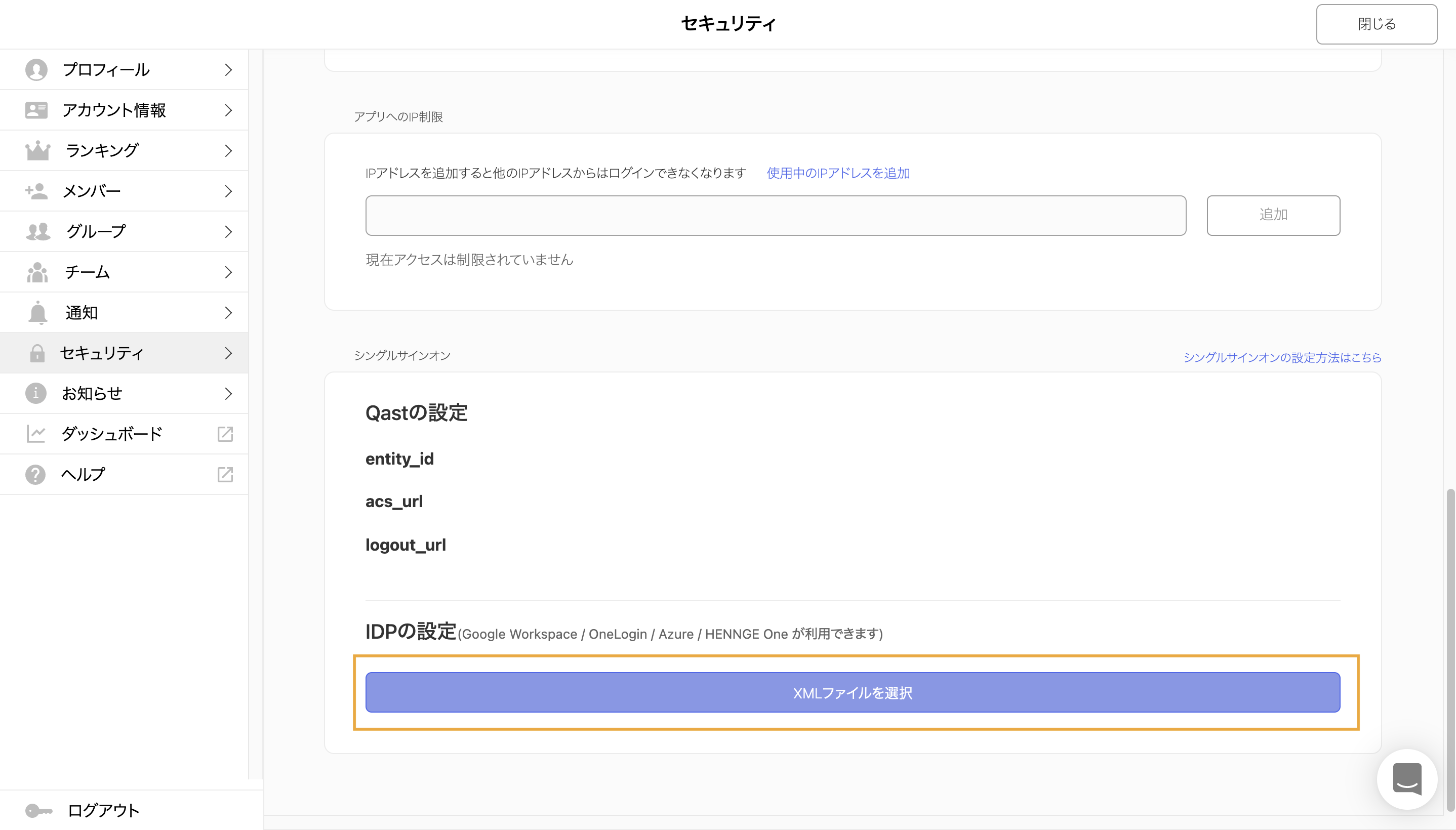
↓
↓
↓
⑤連携がうまくいっているか「テストする」
「テストする」ボタンをクリックして、連携がうまくいっているかテストしましょう。
設定が問題なければ、ポップアップ画面が表示されるので「OK」を押して次のステップへ進みます。
エラー画面が表示される場合、どこかに問題があります。「テストしてエラーになる場合」を確認してみましょう。
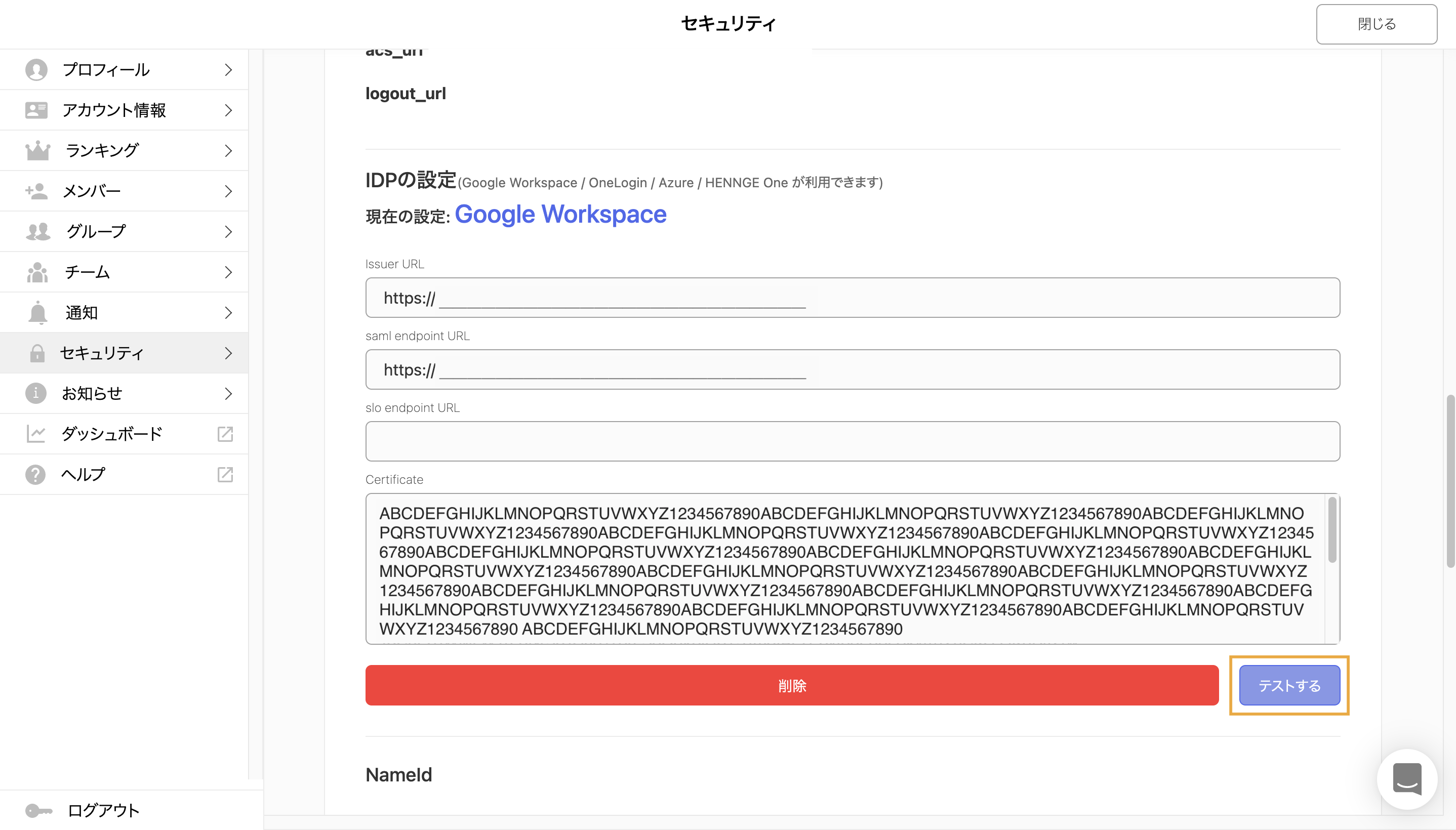
↓
↓
↓
⑥Qastで「有効」ボタンにチェックを入れて設定完了
※この時点でQastにログイン中の全メンバーが自動的にログアウトされ、SSO経由でのログインを求められます。
SSOのサービス側から「Qast」を選択、もしくはQastのログイン画面からSSOに一度遷移してログインすることができるようになります。
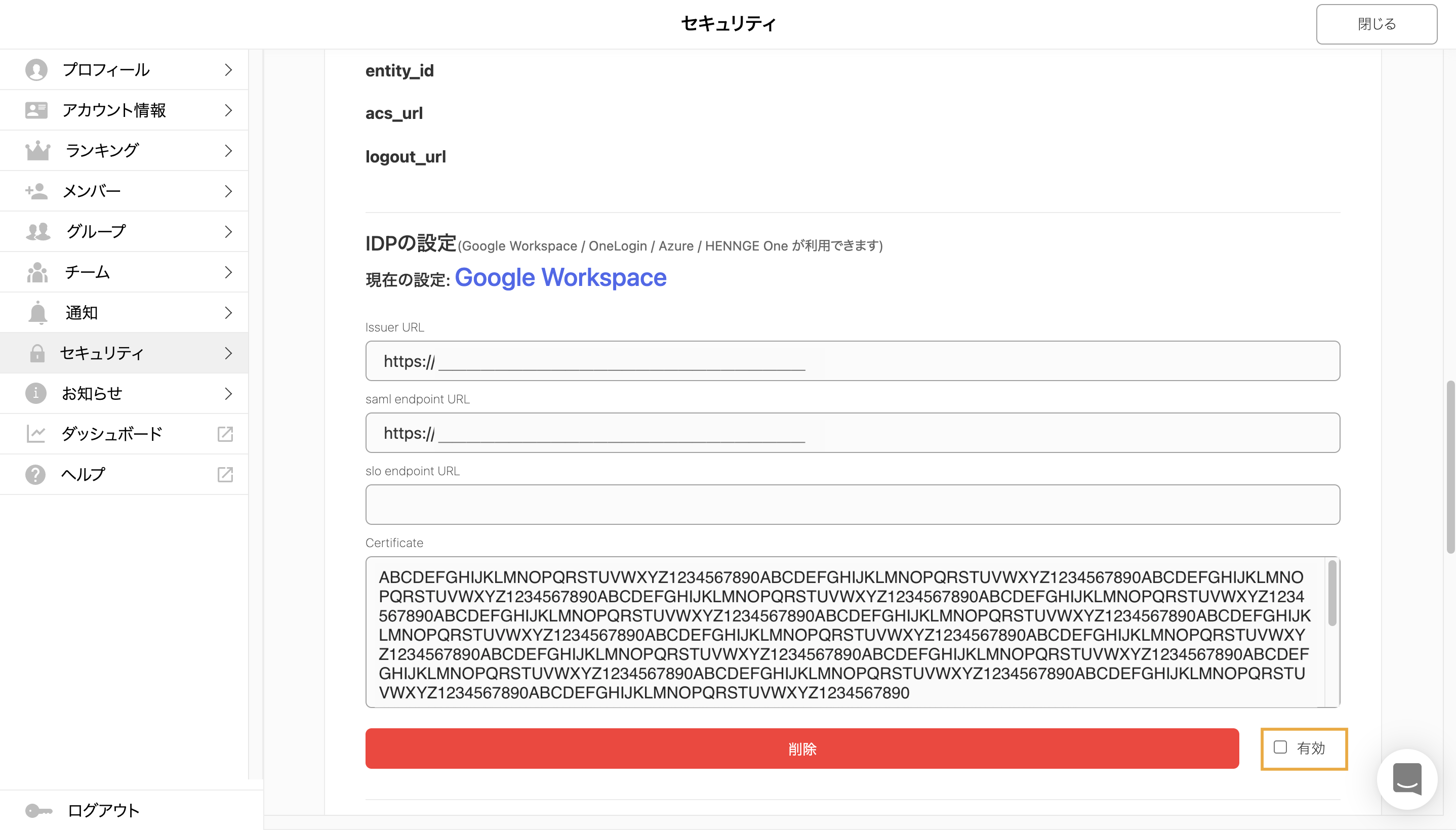
【設定方法/OneLogin】
①Qastでセキュリティプランを申し込む
チャットサポート、もしくはメールで support@qast.jp に会社名、担当者名、チームURLを記載の上、ご連絡ください。
↓
↓
↓
②Qastで各種IDをコピー
Qastの「セキュリティ」タブにある「entity_id」、「acs_url」、「logout_url」をそれぞれコピーしてメモしておいてください。
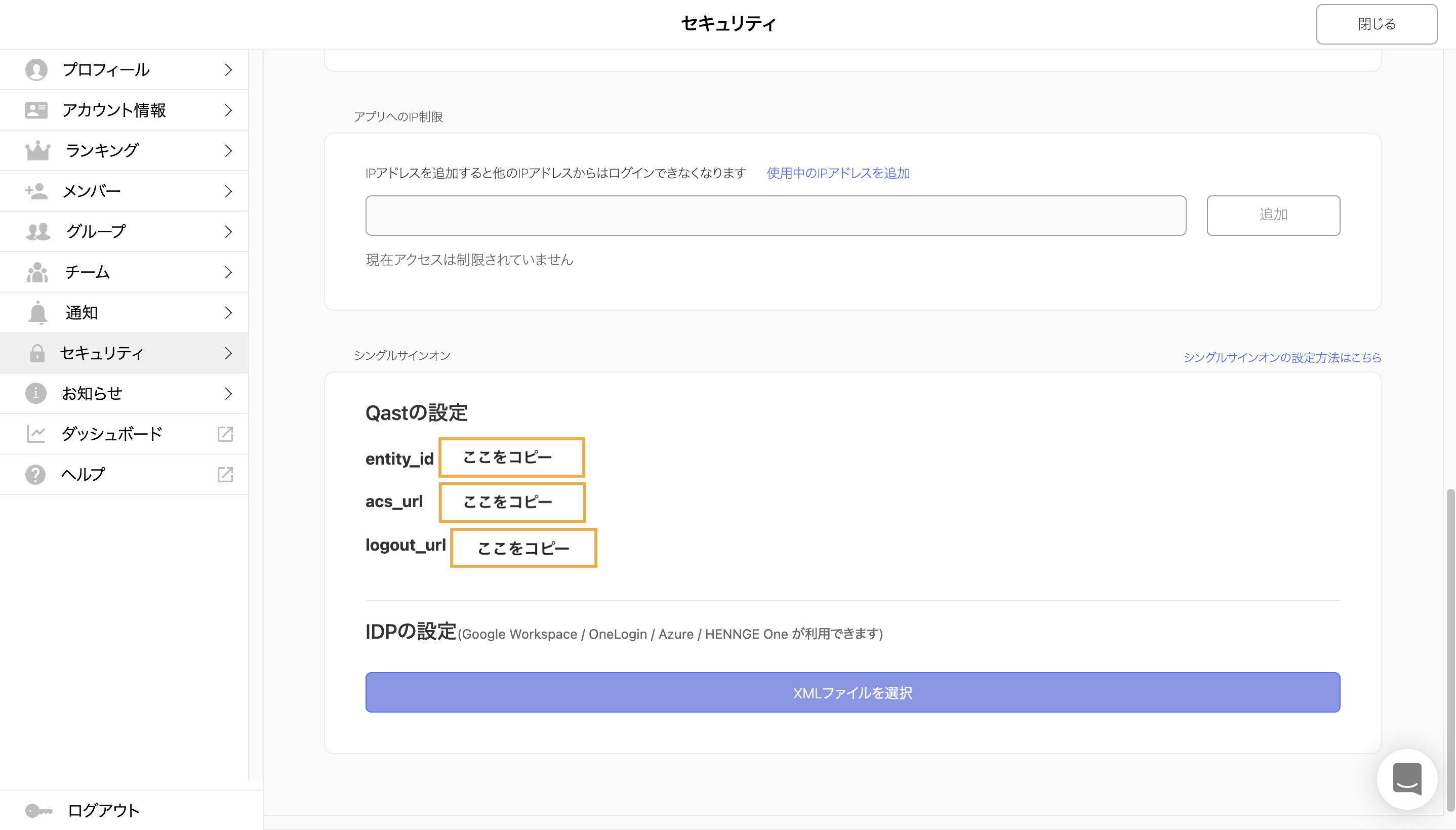
↓
↓
↓
③OneLoginで「Qast」を追加して各種設定
1.OneLoginの管理画面(Administration)を開き、「Applications」タブの「Applications」を選択
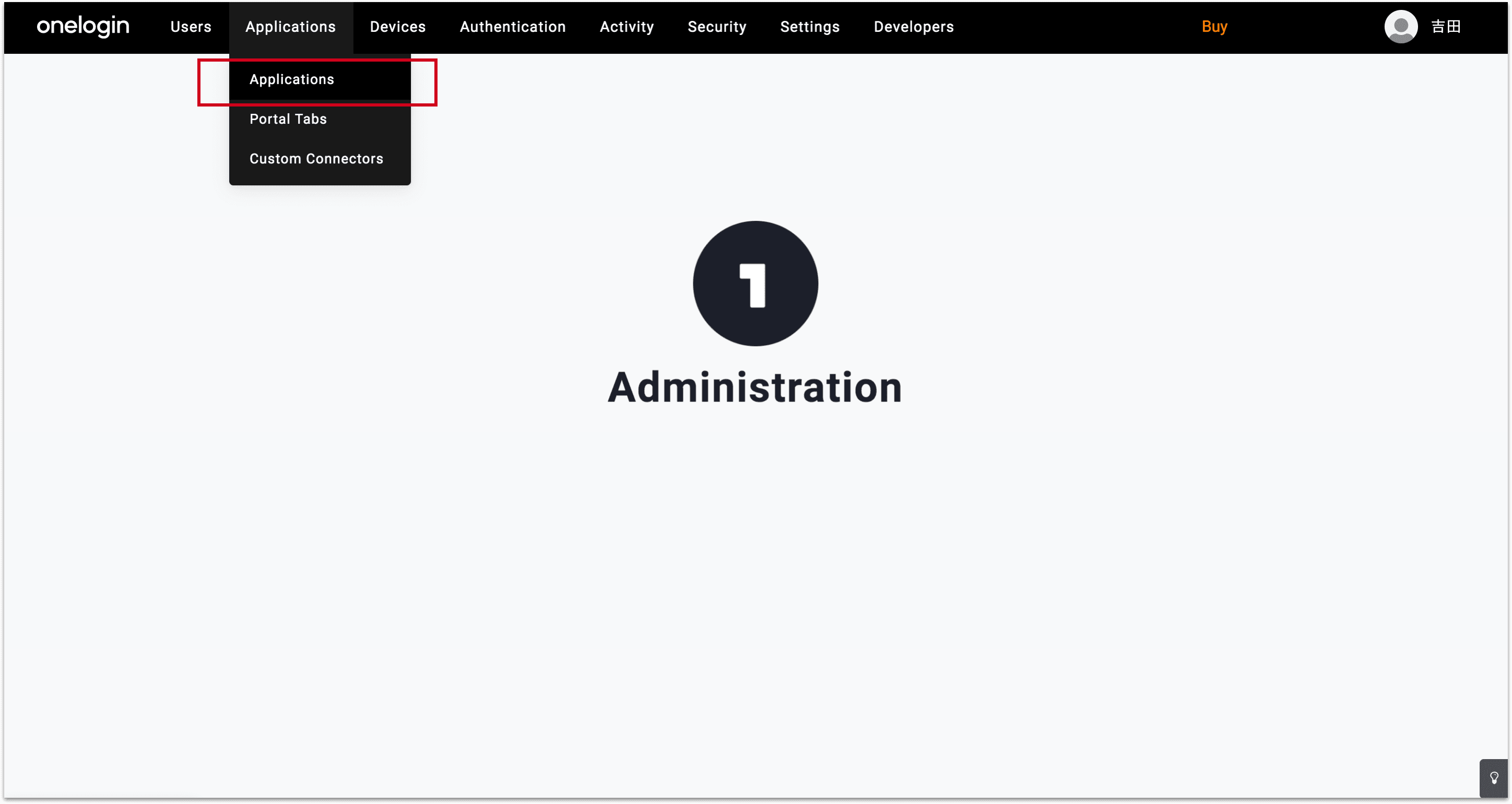
2.「Add App」をクリック
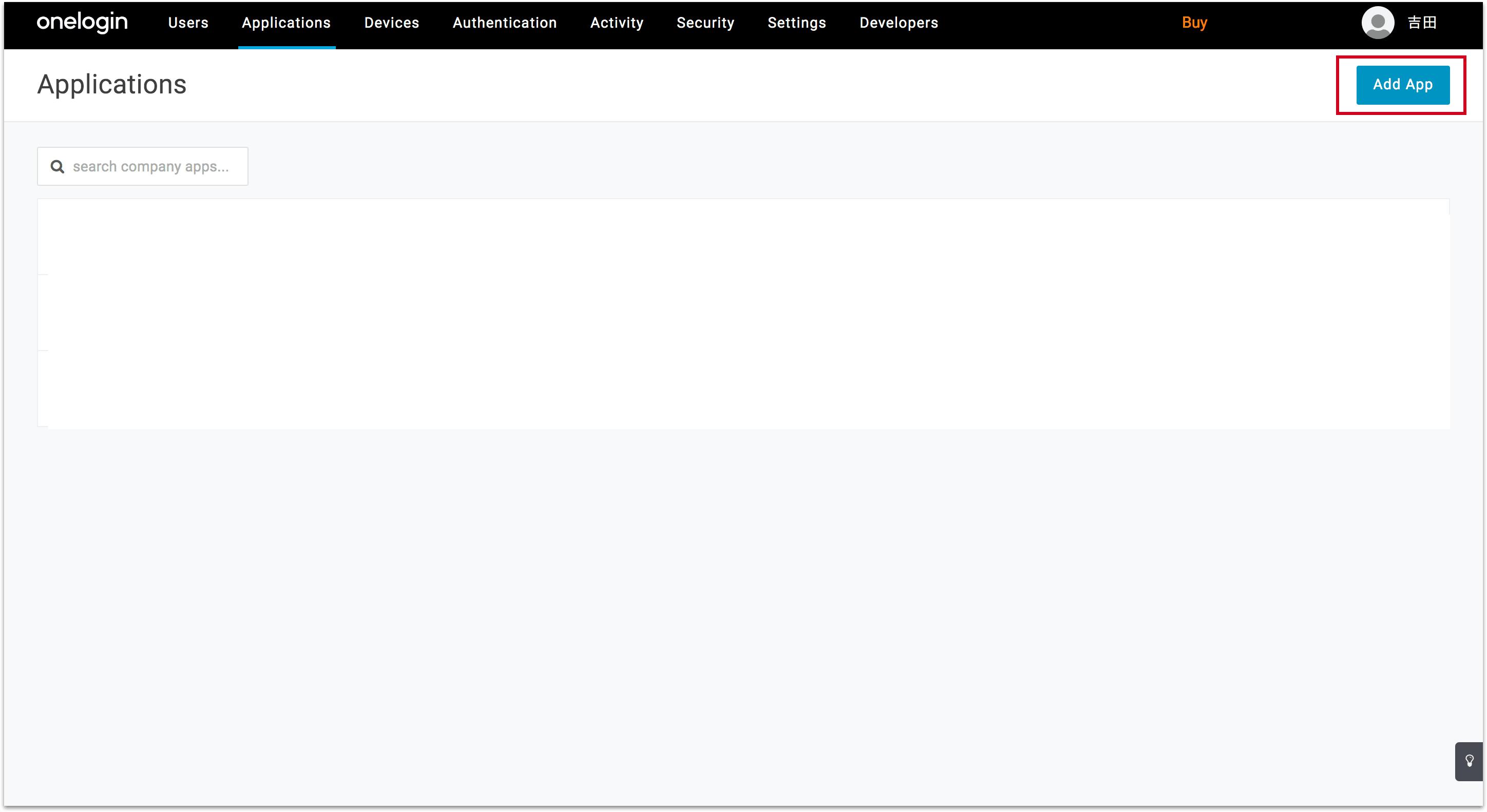
3.検索窓に「SAML」を入力し、「Pilot Catastrophe SAML (IdP)」を選択
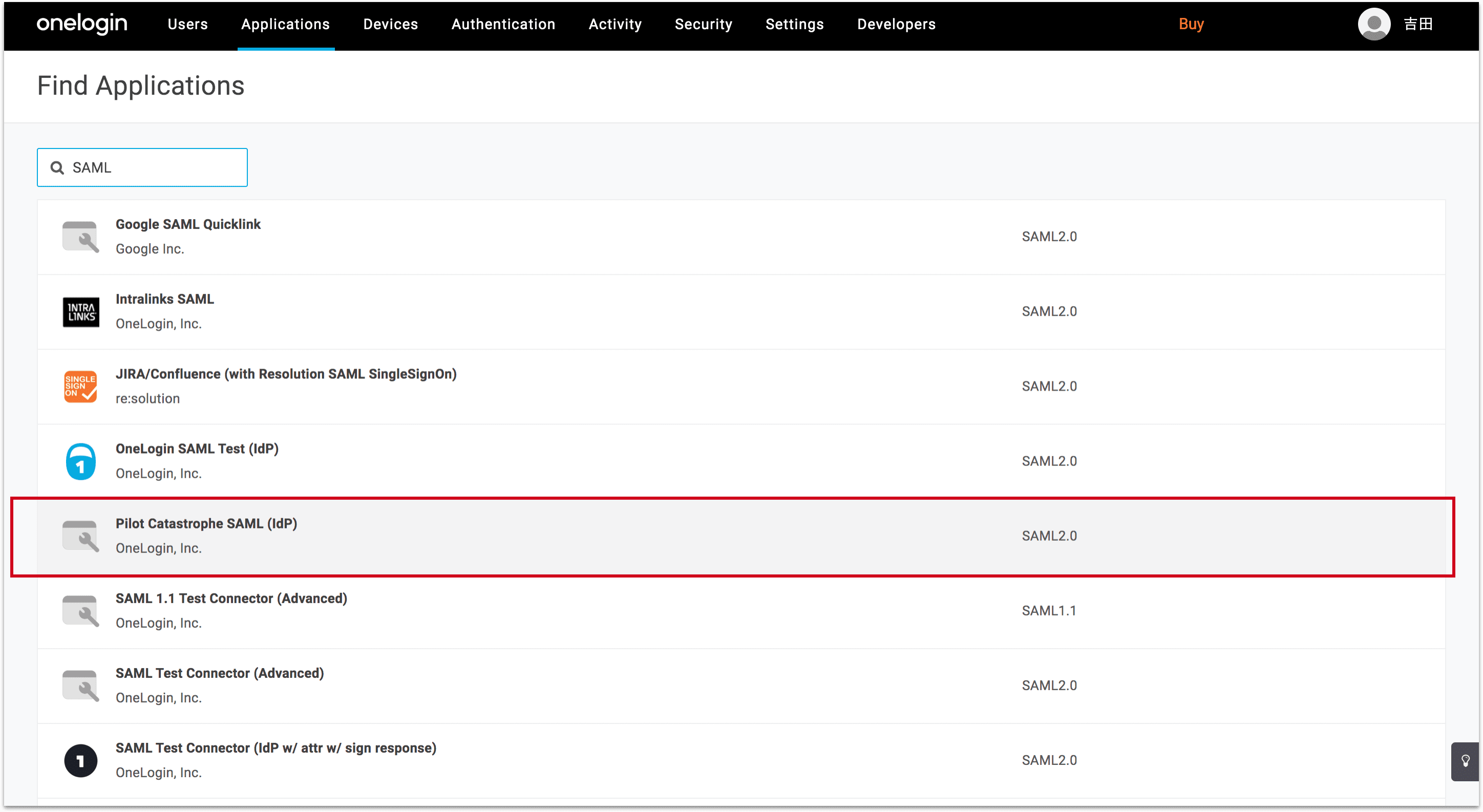
4.アプリ名を入力して「Save」
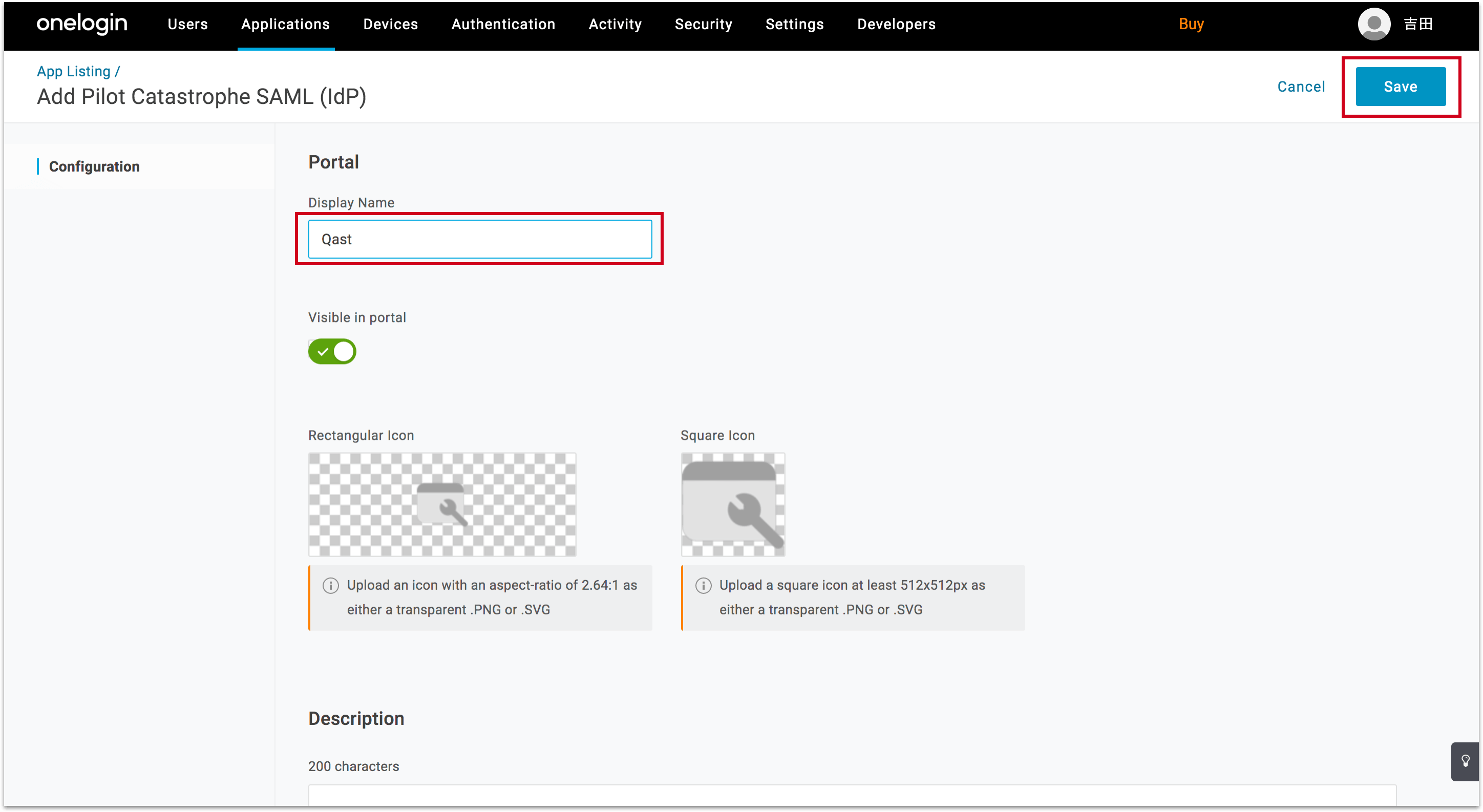
5.「Configration」タブの項目に、②でコピーした内容をそれぞれ以下の通りに入力
●「SAML Audience」: ②で取得した「entity_id」を入力
●「SAML Recipient」: ②で取得した「acs_url」を入力
●「SAML Single Logout URL」: ②で取得した「logout_url」を入力
●「ACS URL Validator」: ②で取得した「acs_url」を入力を入力
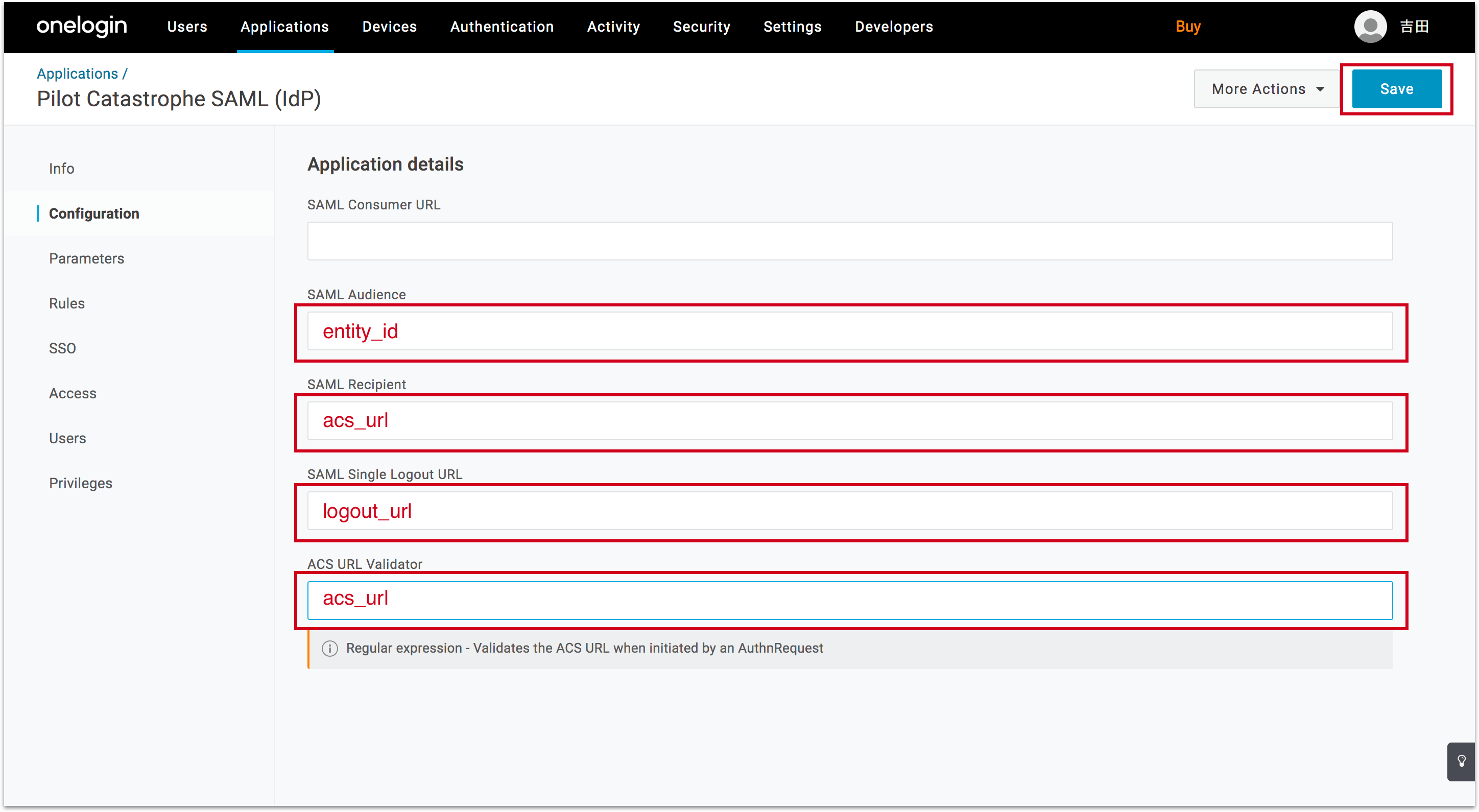
6.「more action」ボタンから「SAML metadate」をクリックしてXMLファイルをダウンロード
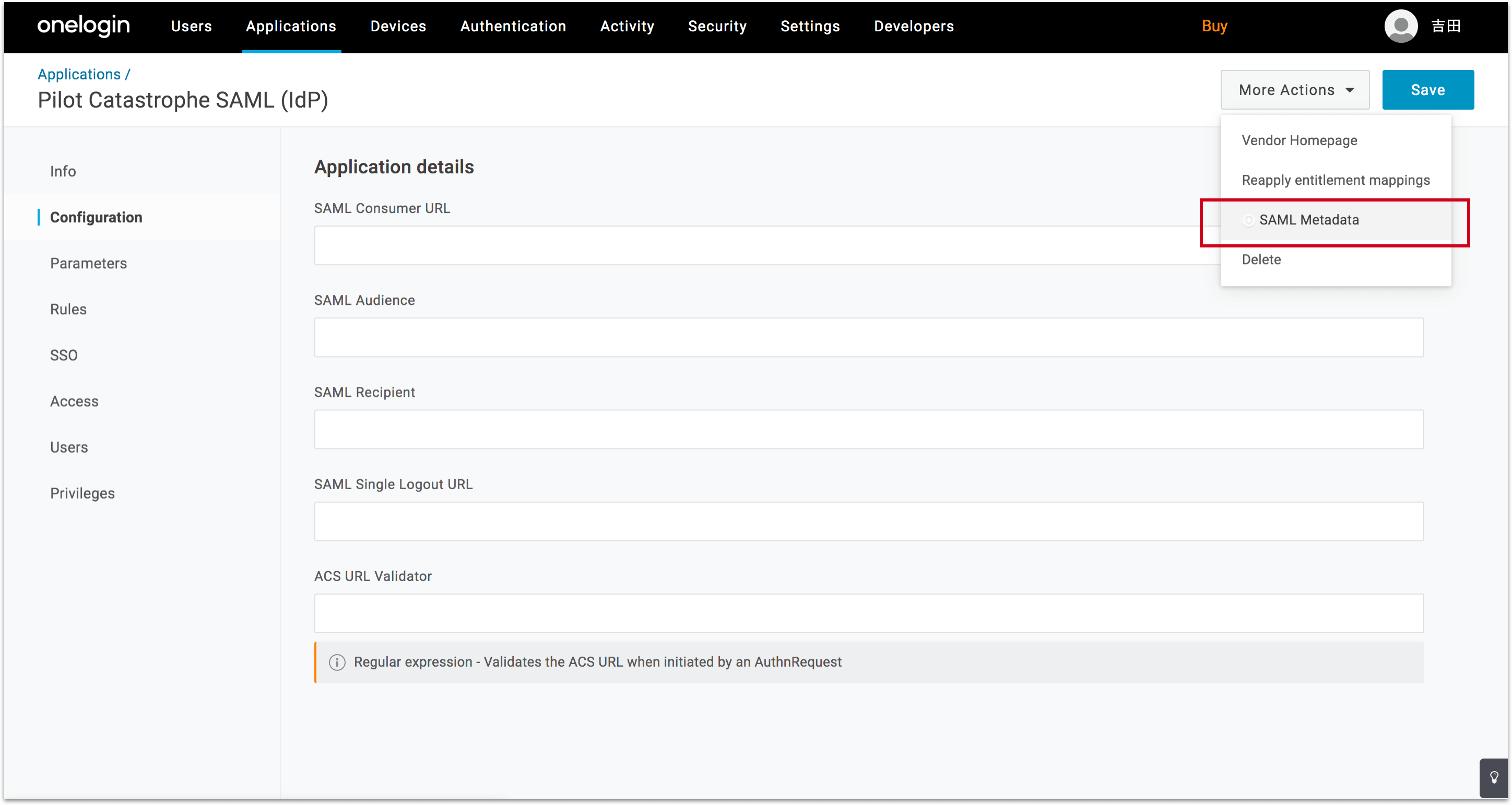
7.「Parameters」タブからパラメータを変更します。「SAML ID」をクリックしてValueを「E-mail」に設定して「Save」
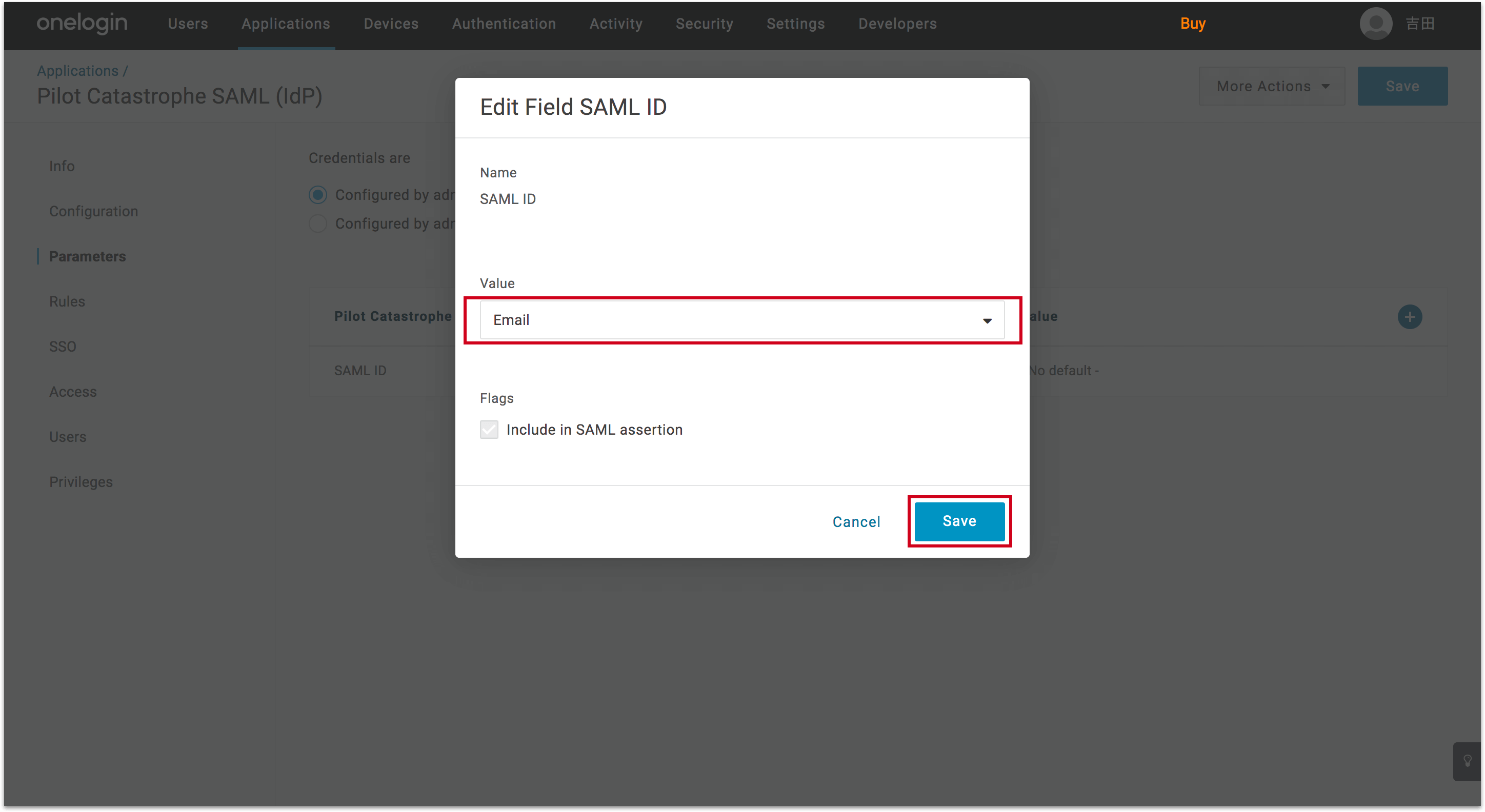
↓
↓
↓
④QastにXMLをインポート
Qastの「セキュリティ」タブの「XMLファイルを選択」ボタンを押して、先程ダウンロードした「SAML metadate」を選択してください。
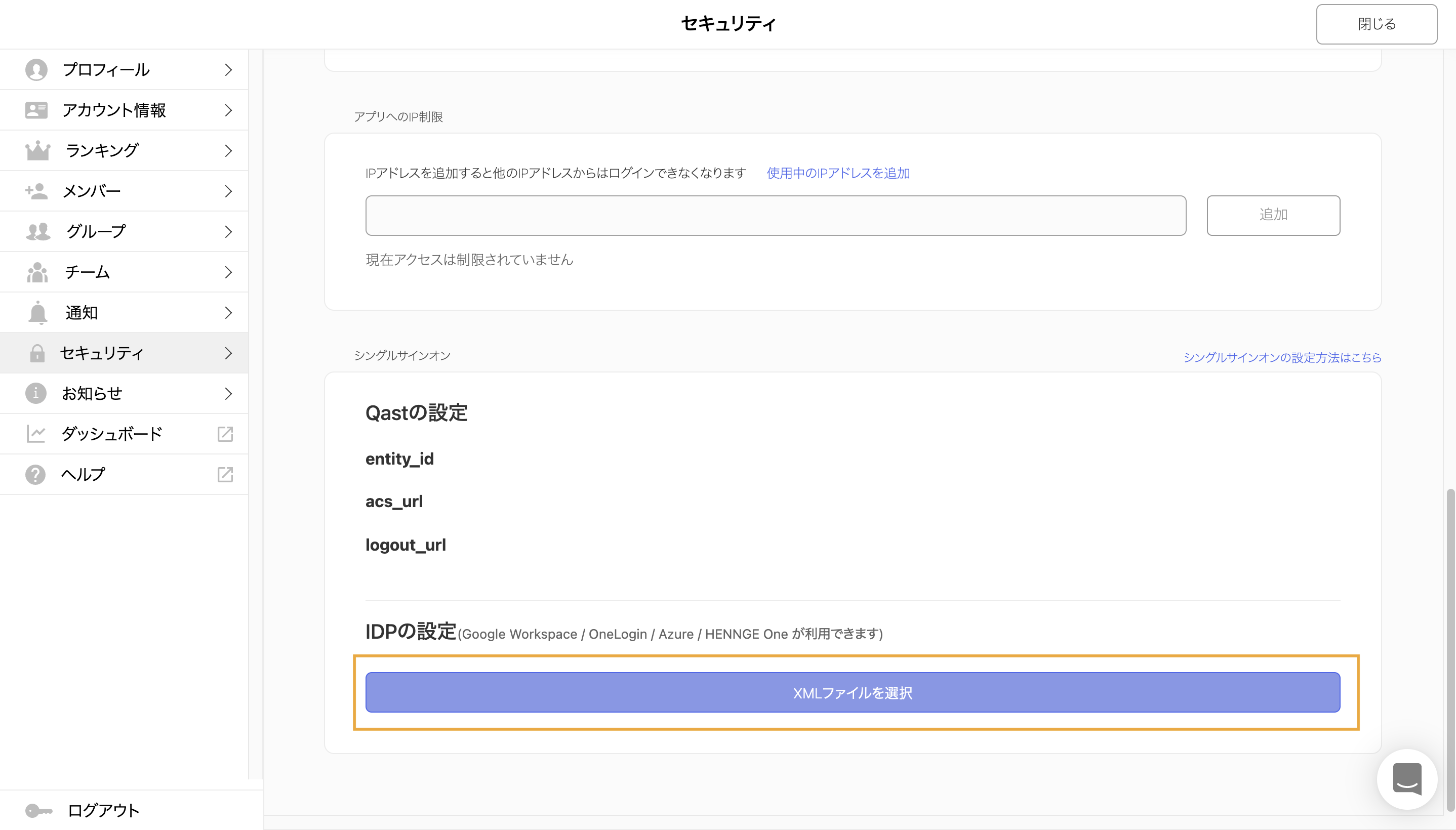
↓
↓
↓
⑤連携がうまくいっているか「テストする」
「テストする」ボタンをクリックして、連携がうまくいっているかテストしましょう。
設定が問題なければ、ポップアップ画面が表示されるので「OK」を押して次のステップに進みます。
エラー画面が表示される場合、どこかに問題があります。「テストしてエラーになる場合」を確認してみましょう。
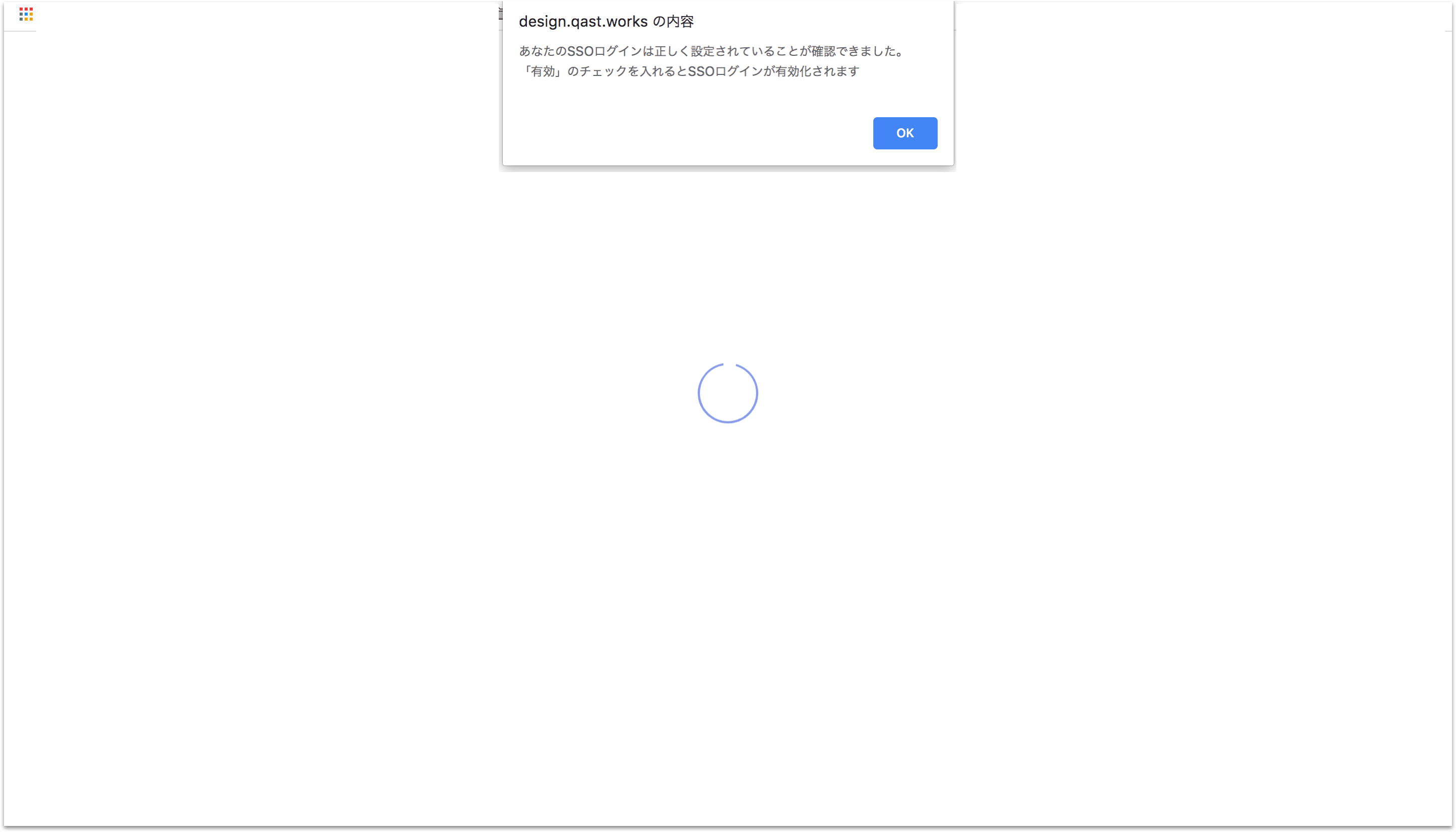
↓
↓
↓
⑥Qastで「有効」ボタンにチェックを入れて設定完了
※この時点でQastにログイン中の全メンバーが自動的にログアウトされ、SSO経由でのログインを求められます。
SSOのサービス側から「Qast」を選択、もしくはQastのログイン画面からSSOに一度遷移してログインすることができるようになります。
【設定方法/AzureAD】
①Qastでエンタープライズプランを申し込む
チャットサポート、もしくはメールで support@qast.jp に会社名、担当者名、チームURLを記載の上、ご連絡ください。
↓
↓
↓
②Qastで各種IDをコピー
Qastの「セキュリティ」タブにある「entity_id」と「acs_url」をそれぞれコピーしてメモしておいてください。
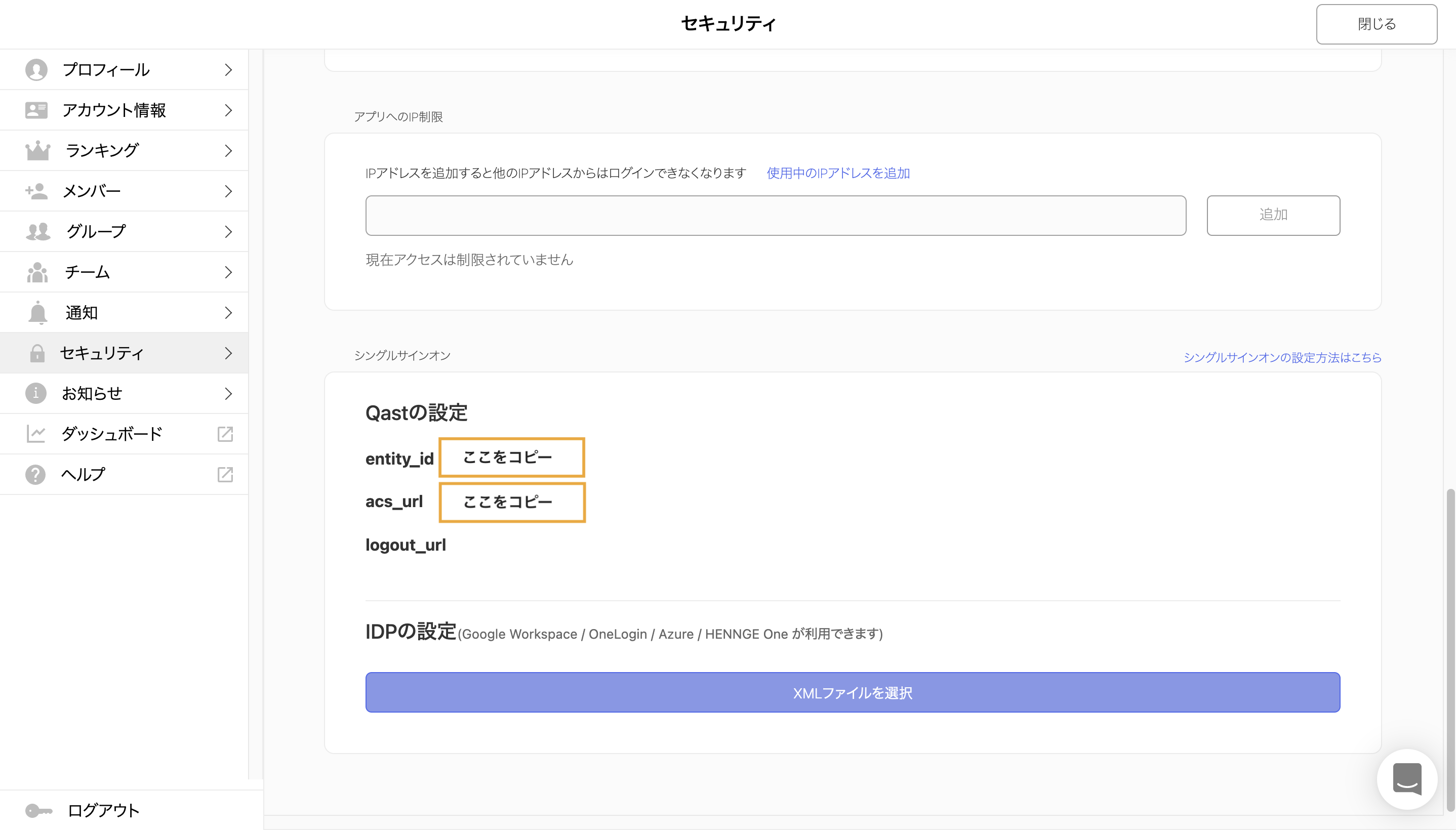
↓
↓
↓
③AzureADで「Qast」を追加して各種設定
1.Azureにログインし、「AzureAppDirectory」をクリック
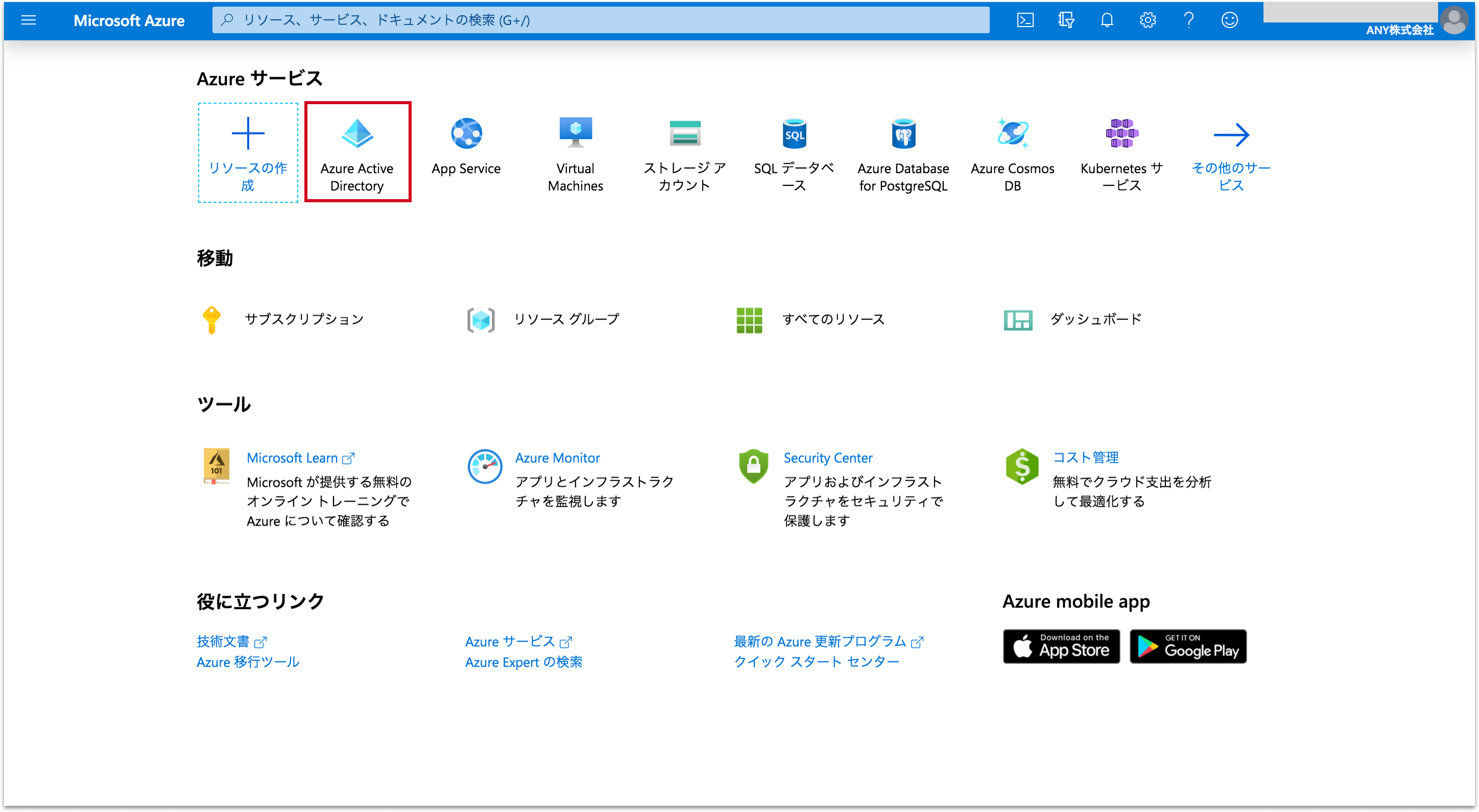
2.「エンタープライズアプリケーションの登録」をクリック
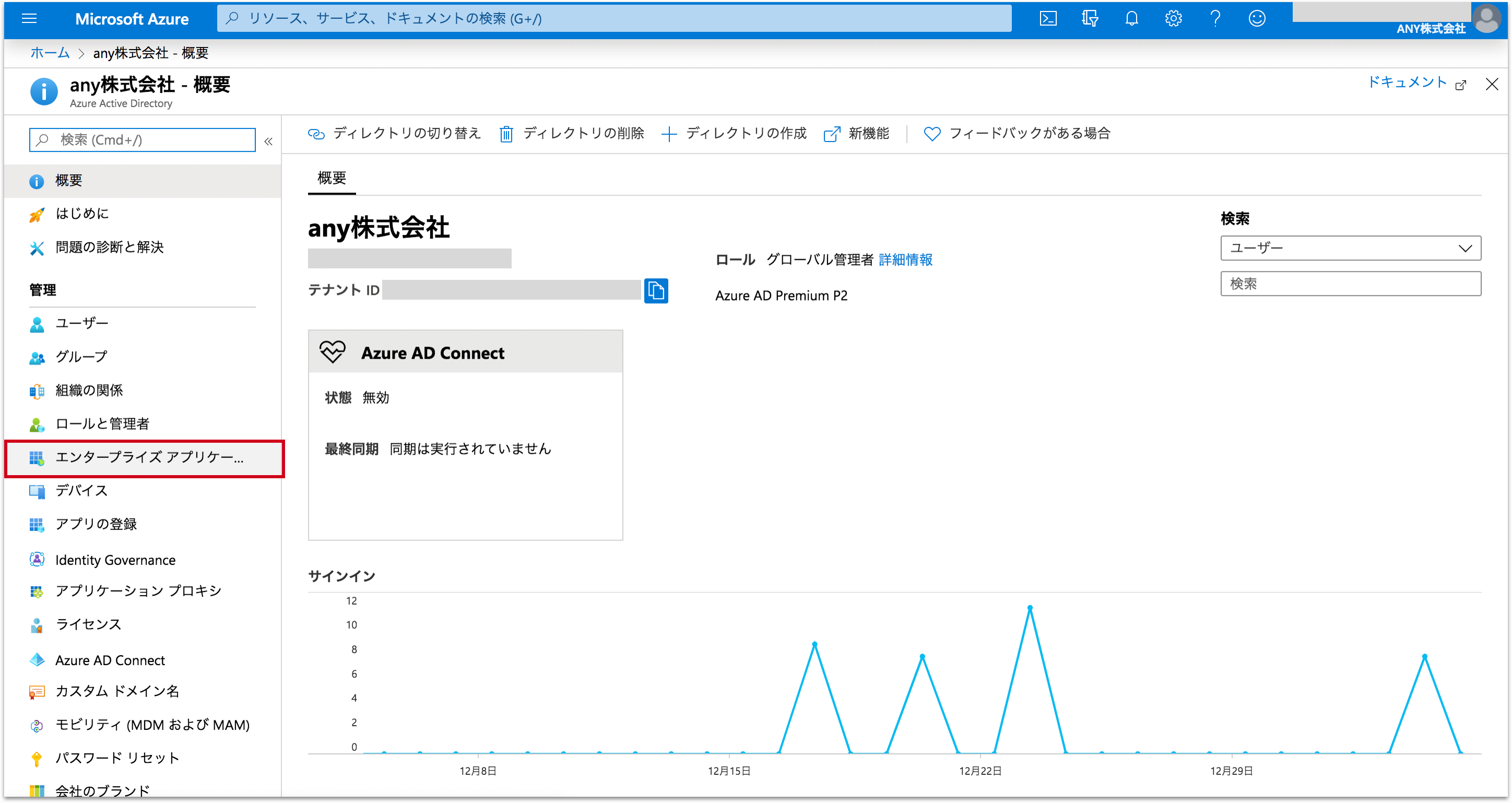
3.「新しいアプリケーション」をクリック
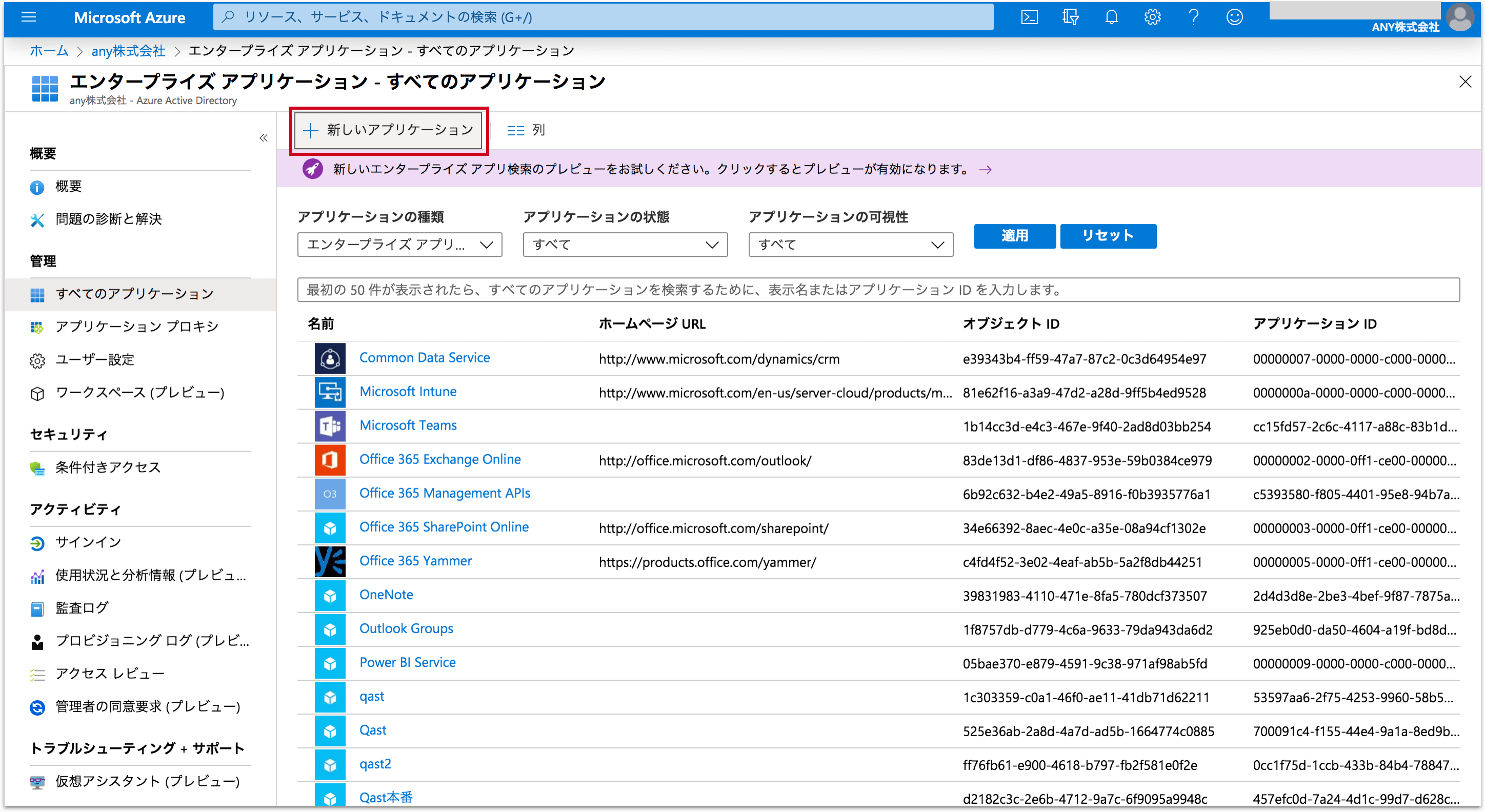
4.「ギャラリー以外のアプリケーション」をクリック
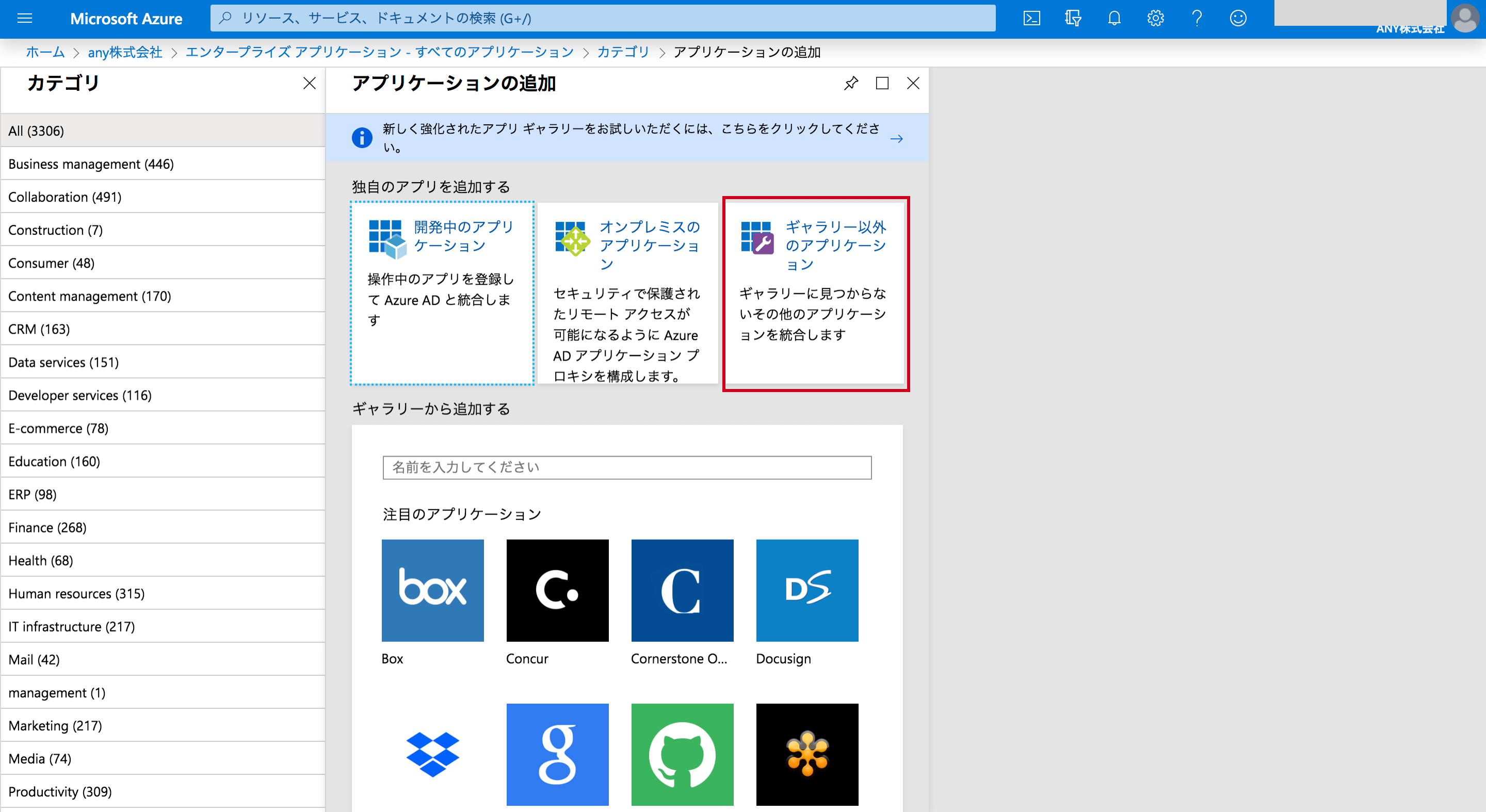
5.「名前」を入力して「追加」
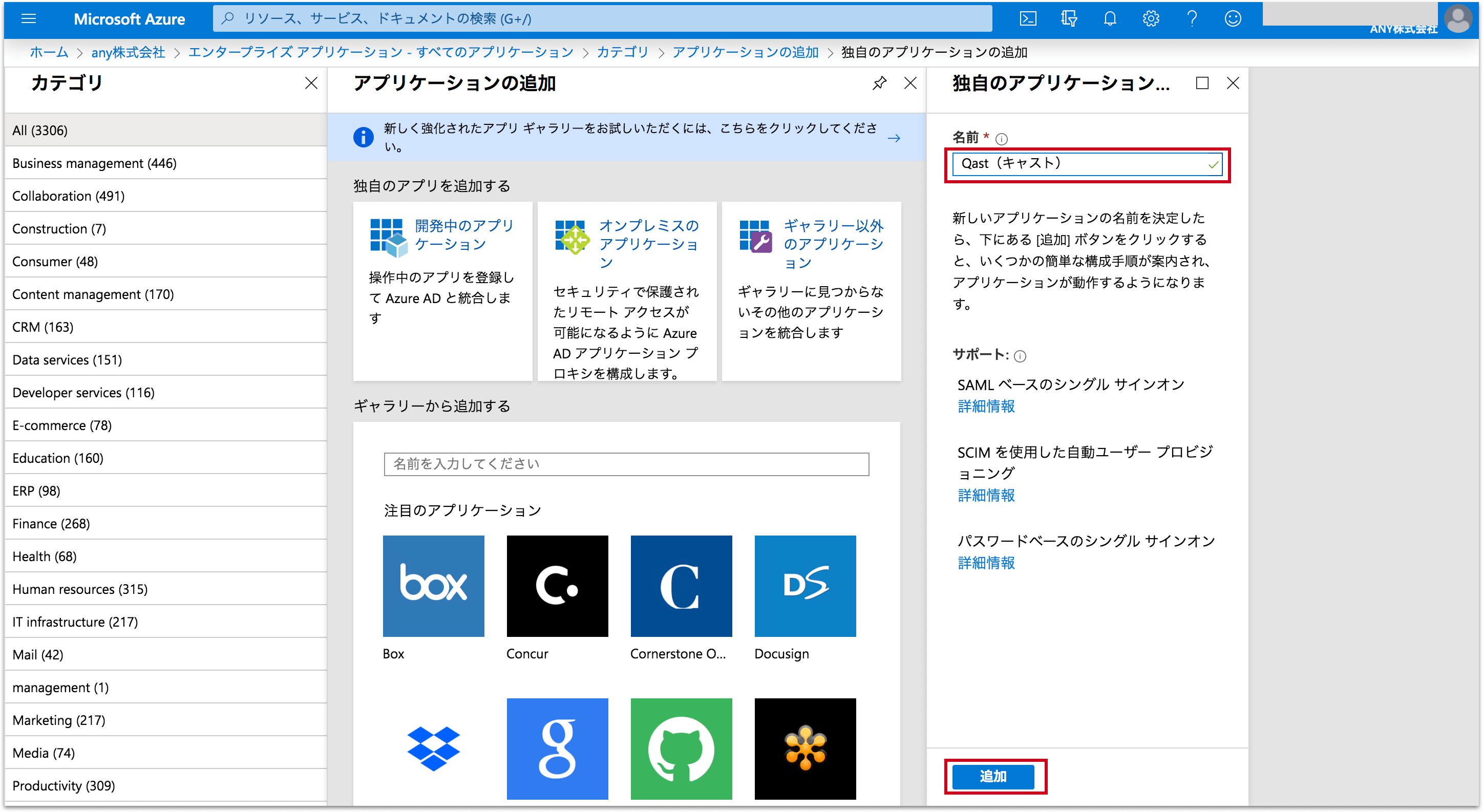
6.「管理」の「シングルサインオン」をクリック
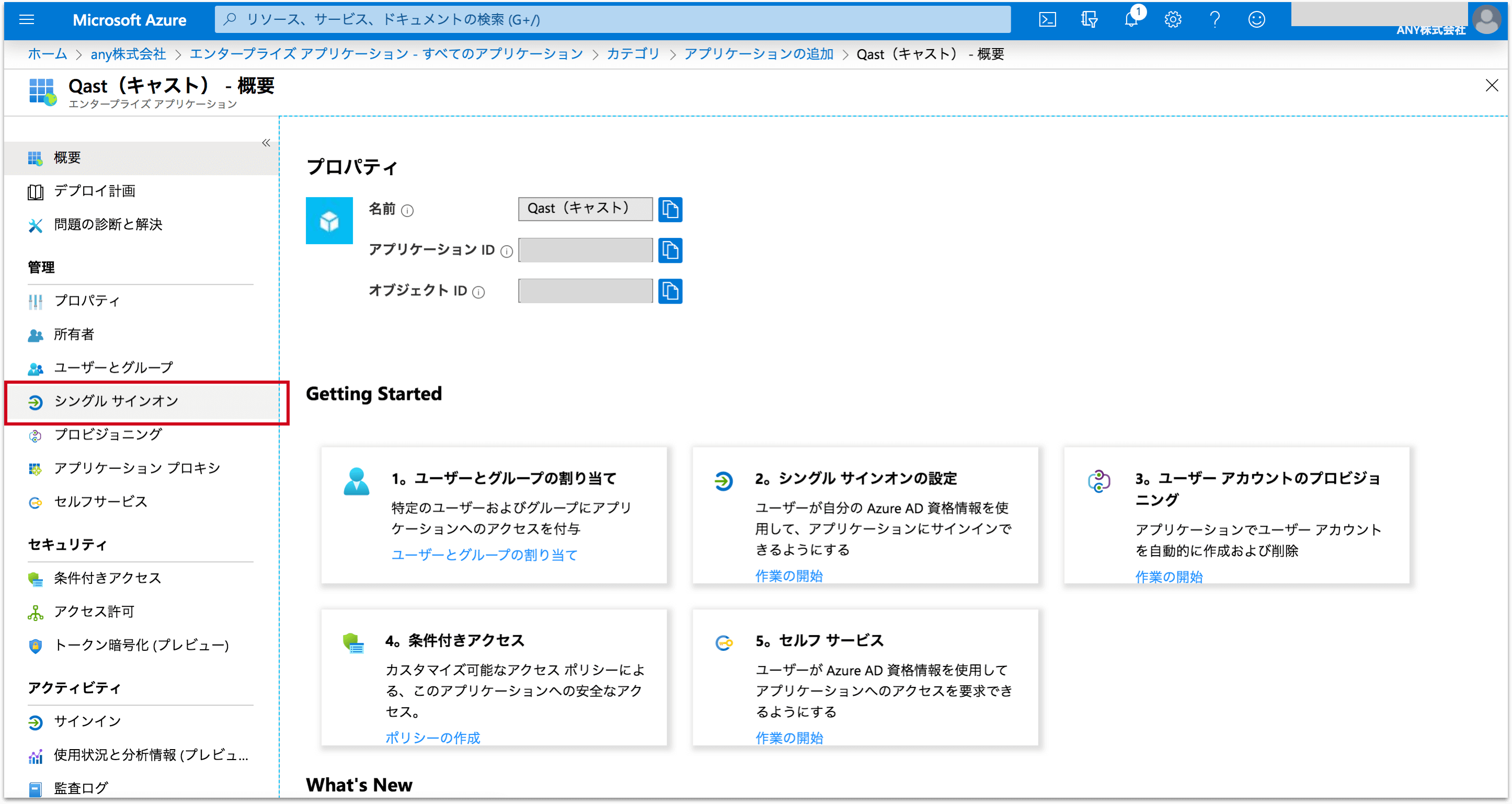
7.「SAML」をクリック
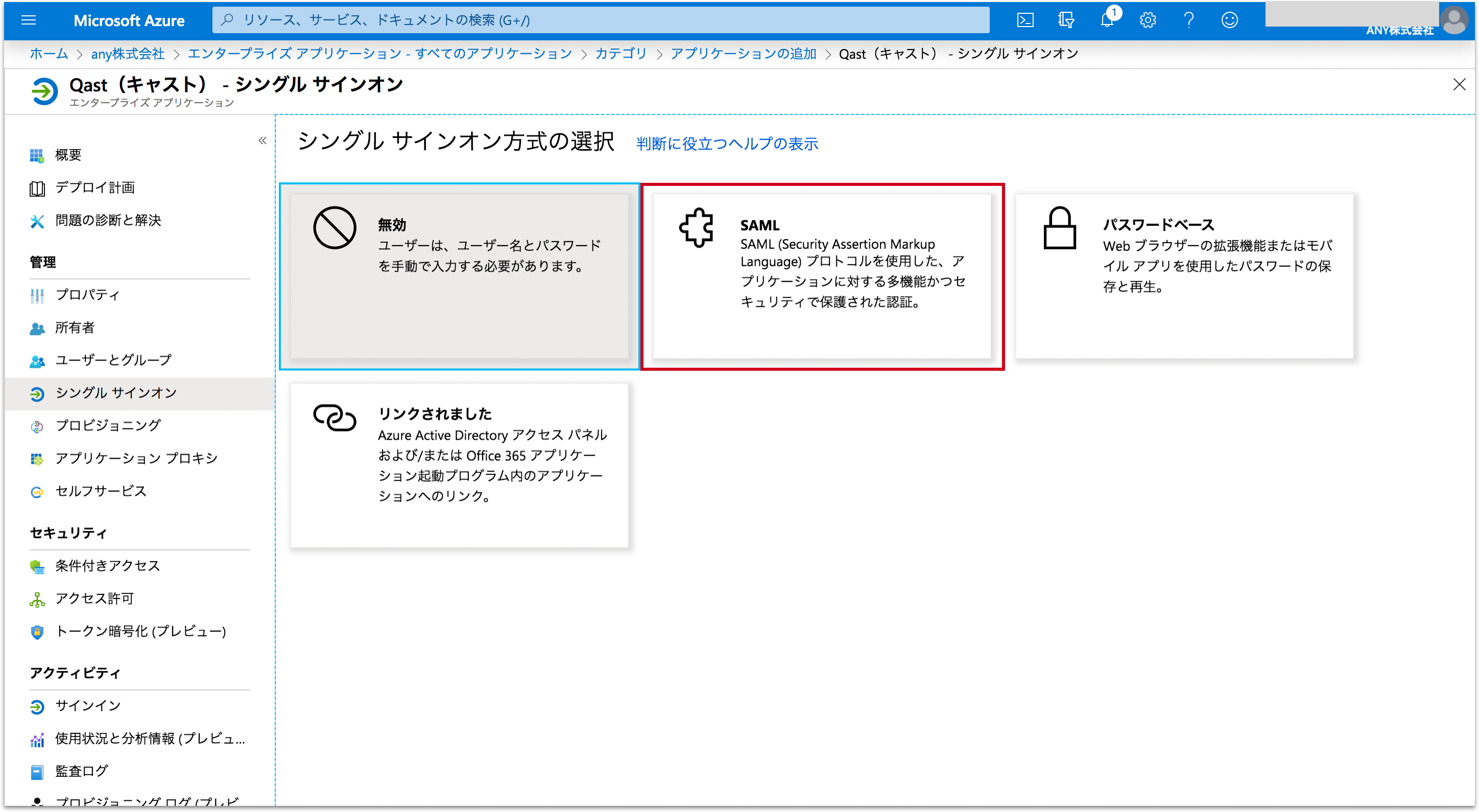
8.「基本的なSAML構成」の「識別子」に②でコピーした「entity_id」、「応答URL」に②でコピーした「acs_url」を貼り付けして「保存」
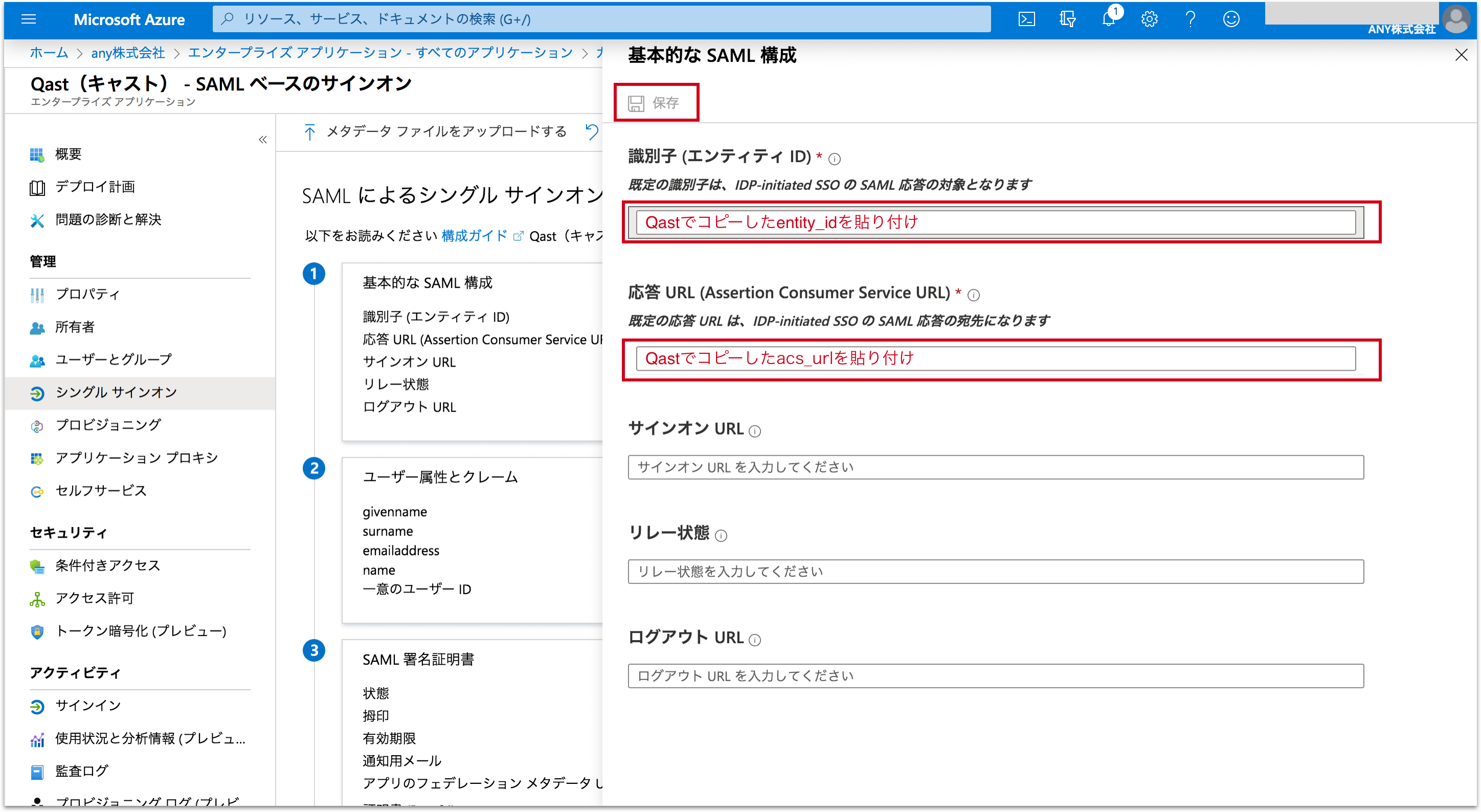
9.「ユーザー属性とクレーム」の編集ボタンをクリック
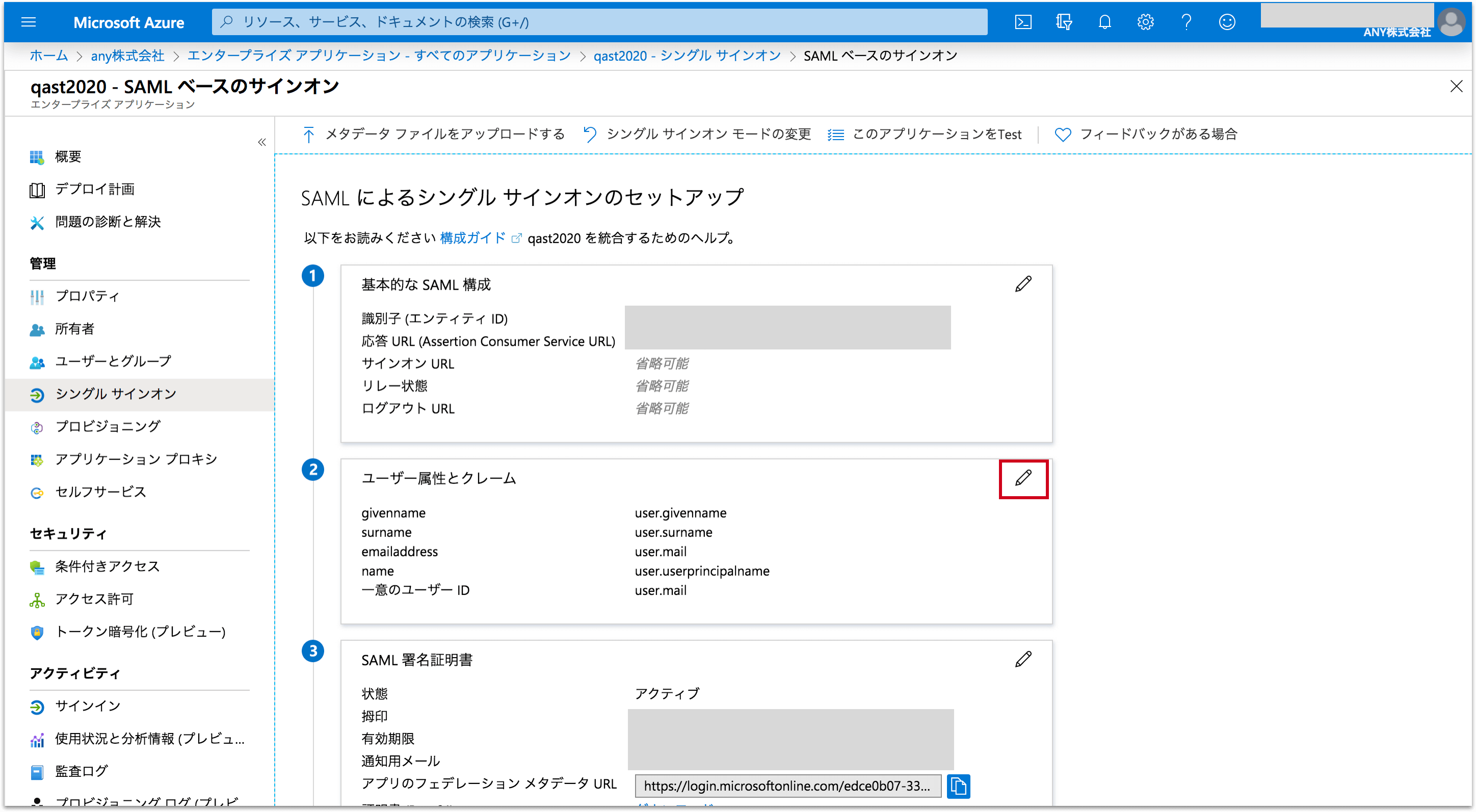
10.「クレーム名」の「一意のユーザー識別子」をクリック
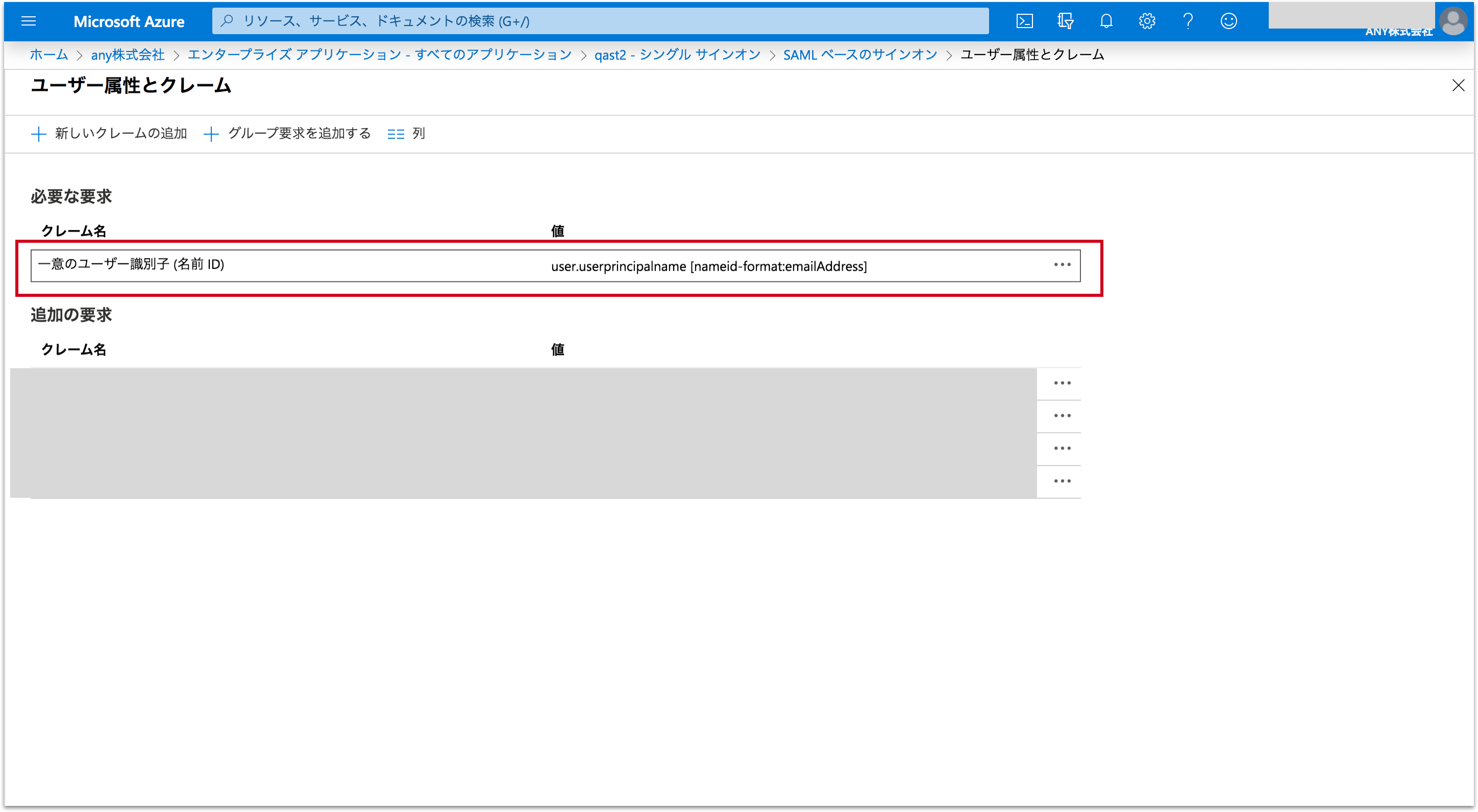
11.「ソース属性」から「user.userprincipalname」を選択して「保存」
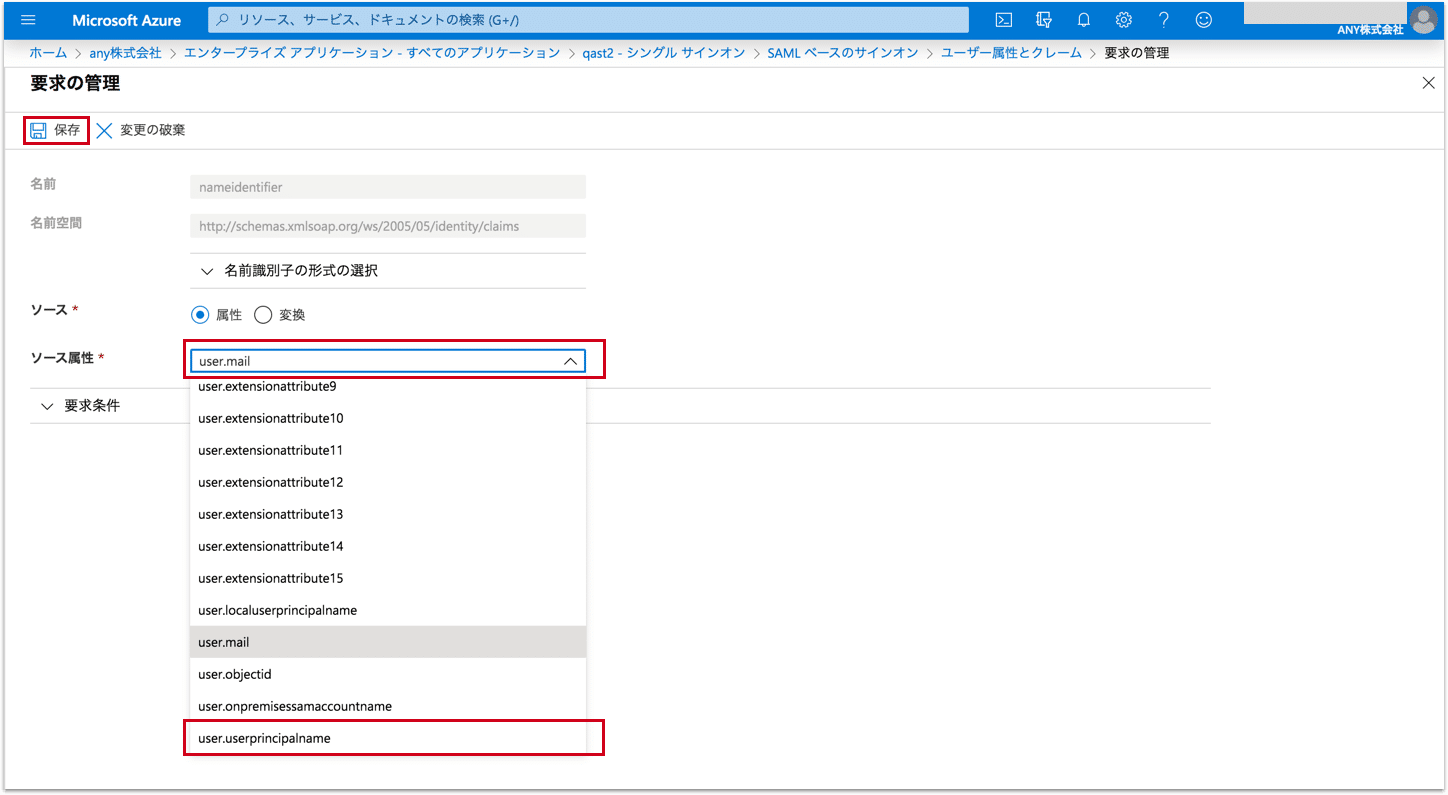
12.シングルサインオンの設定画面に戻り、「SAML署名証明書」から「フェデレーションメタデータXML」をダウンロード
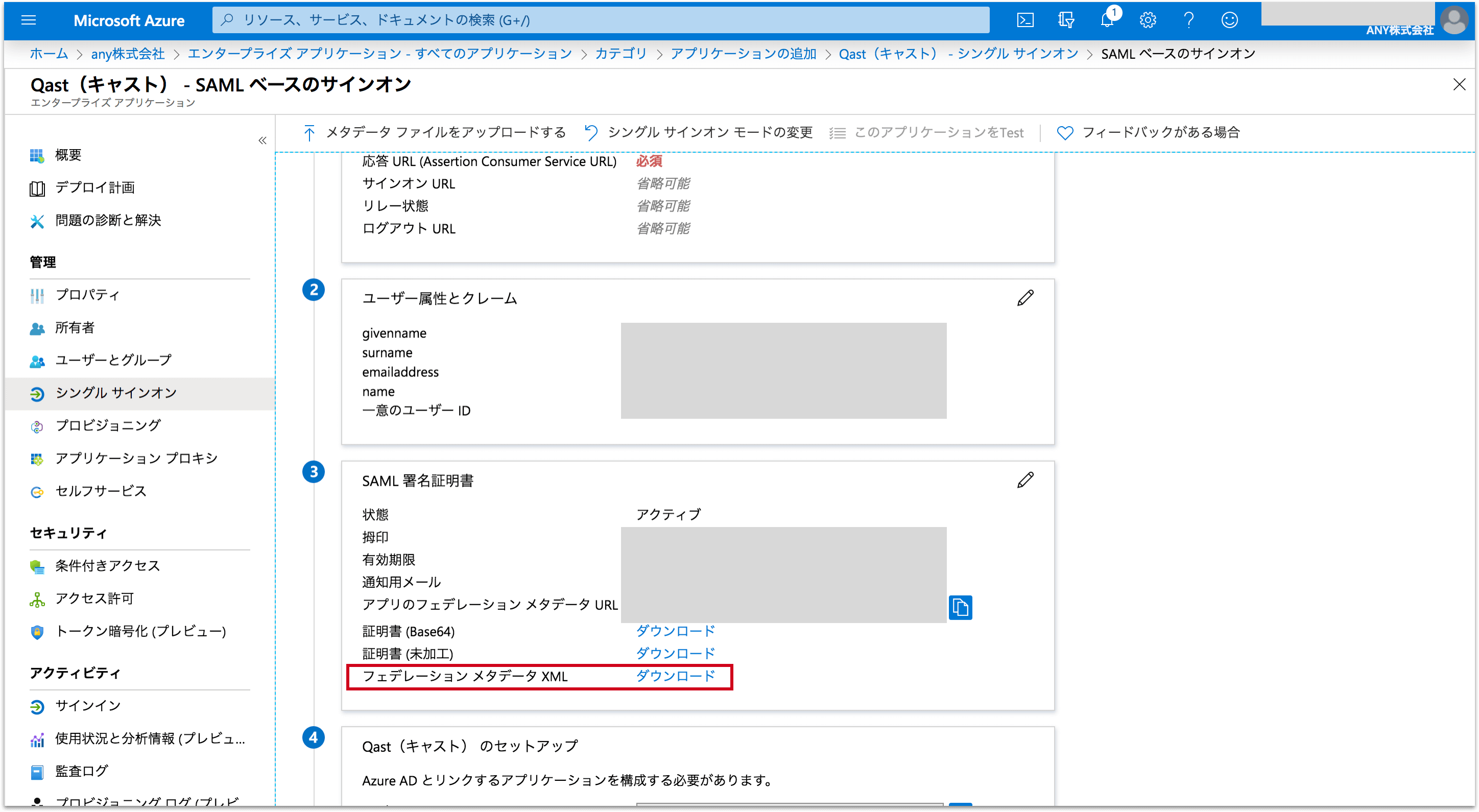
↓
↓
↓
④QastにXMLをインポート
Qastの「セキュリティ」タブの「XMLファイルを選択」ボタンを押して、先程ダウンロードした「フェデレーションメタデータXML」を選択してください。
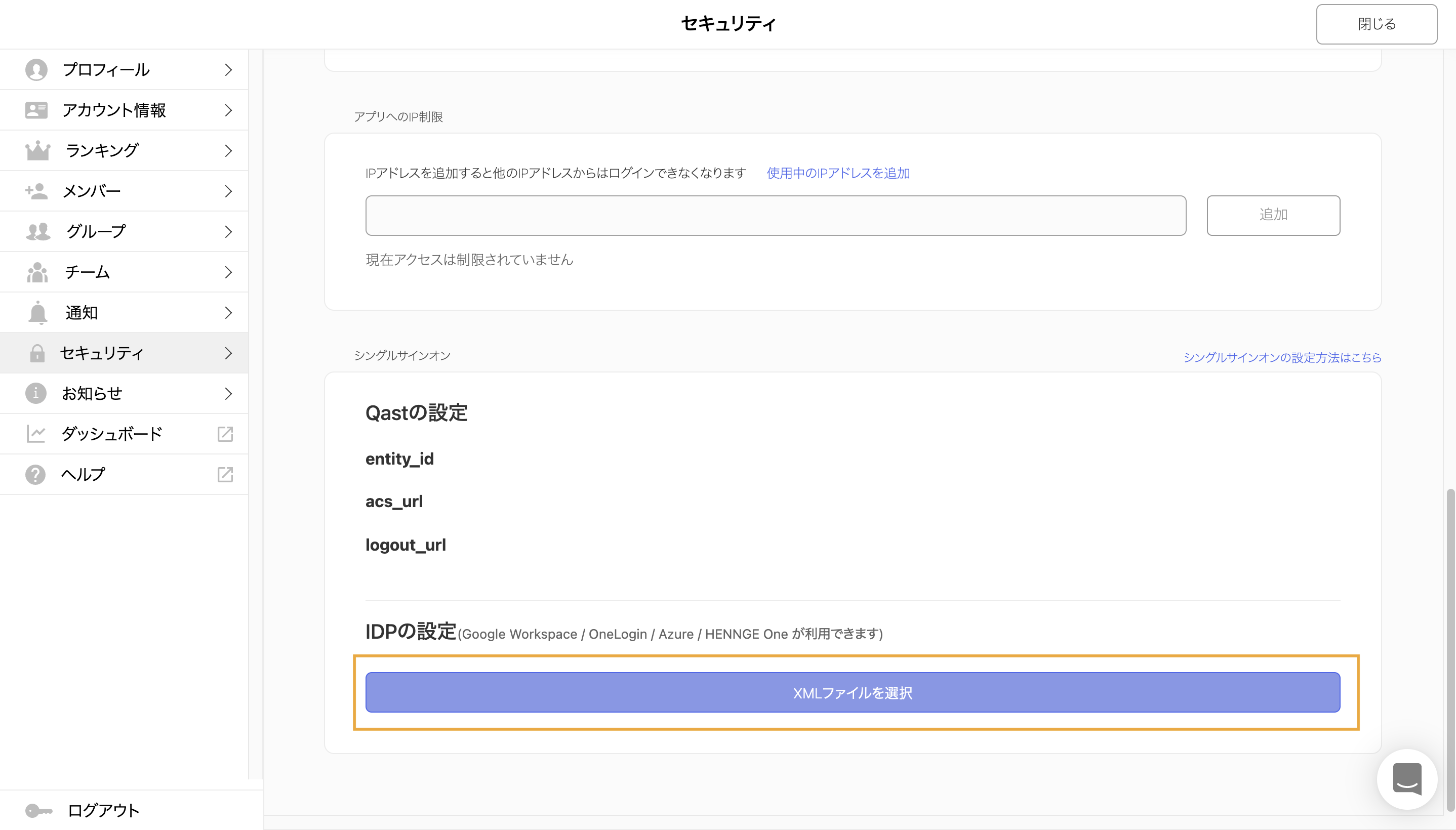
↓
↓
↓
⑤連携がうまくいっているか「テストする」
「テストする」ボタンをクリックして、連携がうまくいっているかテストしましょう。
設定が問題なければ、ポップアップ画面が表示されるので「OK」を押して次のステップに進みます。
エラー画面が表示される場合、どこかに問題があります。「テストしてエラーになる場合」を確認してみましょう。
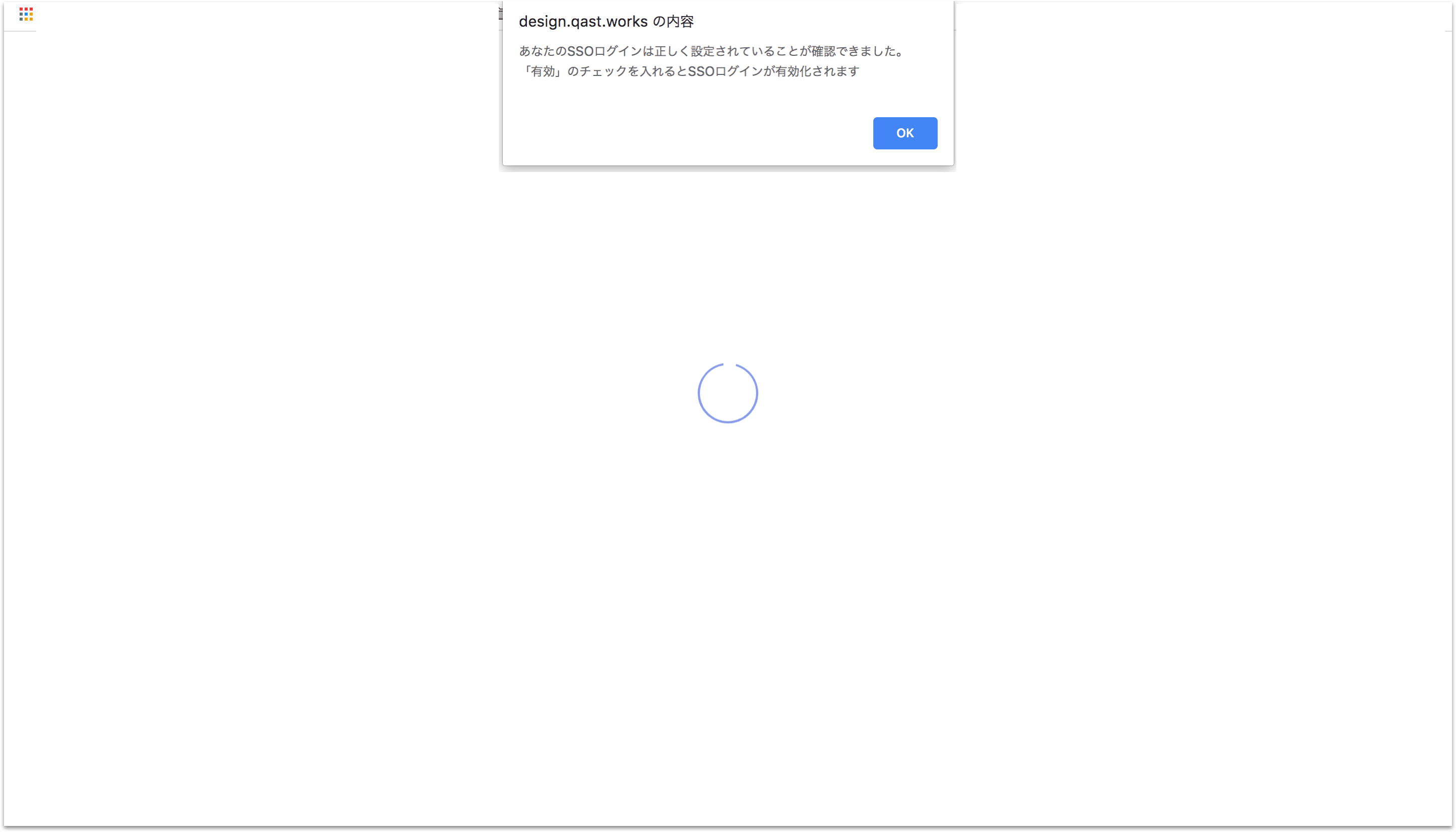
↓
↓
↓
⑥Qastで「有効」ボタンにチェックを入れて設定完了
※この時点でQastにログイン中の全メンバーが自動的にログアウトされ、SSO経由でのログインを求められます。
SSOのサービス側から「Qast」を選択、もしくはQastのログイン画面からSSOに一度遷移してログインすることができるようになります。
【設定方法/HENNGE】
①Qastでエンタープライズプランを申し込む
チャットサポート、もしくはメールで support@qast.jp に会社名、担当者名、チームURLを記載の上、ご連絡ください。
↓
↓
↓
②Qastで各種IDをコピー
Qastの「セキュリティ」タブにある「entity_id」と「acs_url」をそれぞれコピーしてメモしておいてください。
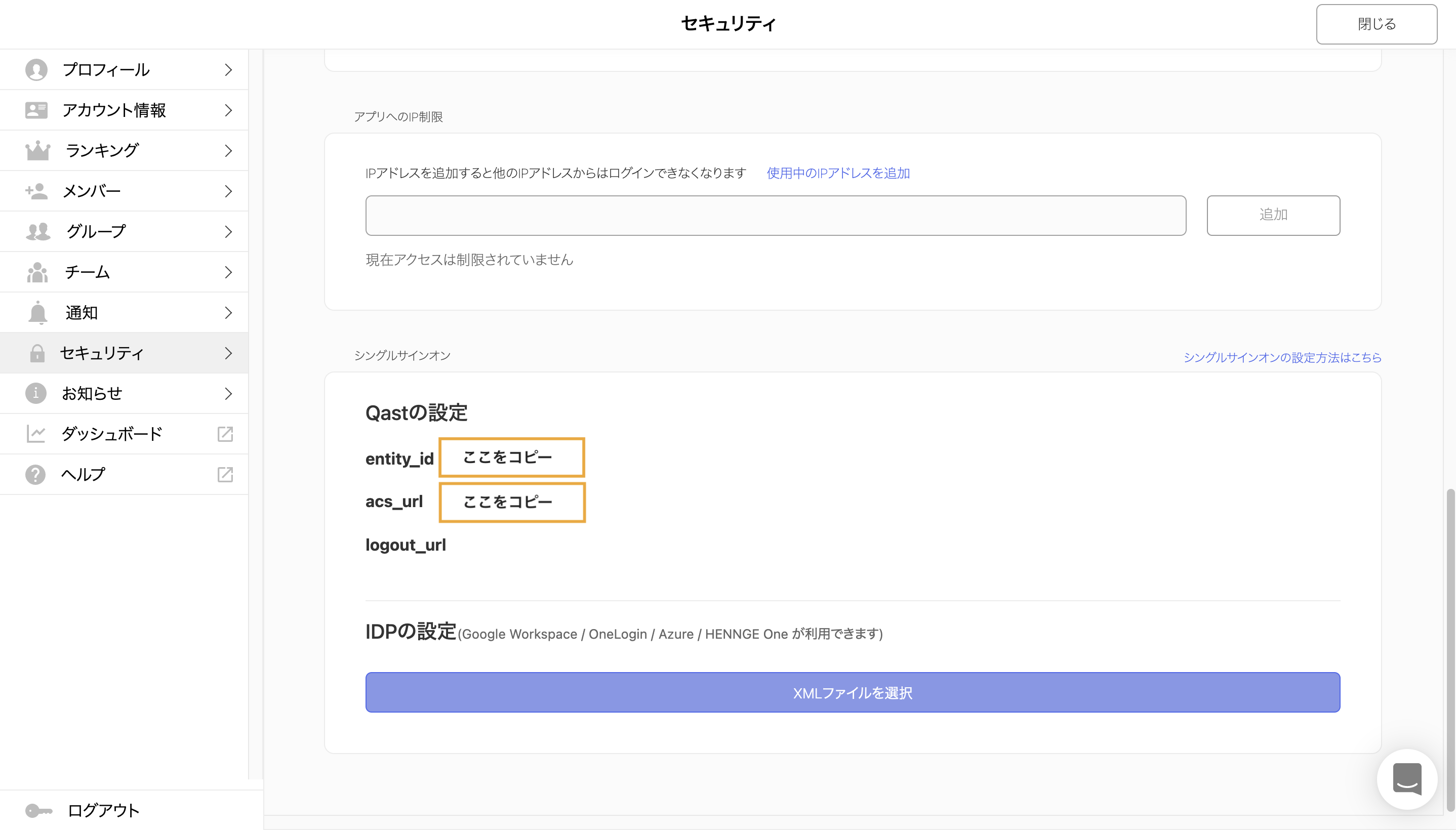
↓
↓
↓
③HENNGEで「Qast」を追加して各種設定
1.HENNGEにログインし、左側のシステム内「サービスプロバイダー設定」のページから「サービスプロバイダーの追加」をクリック
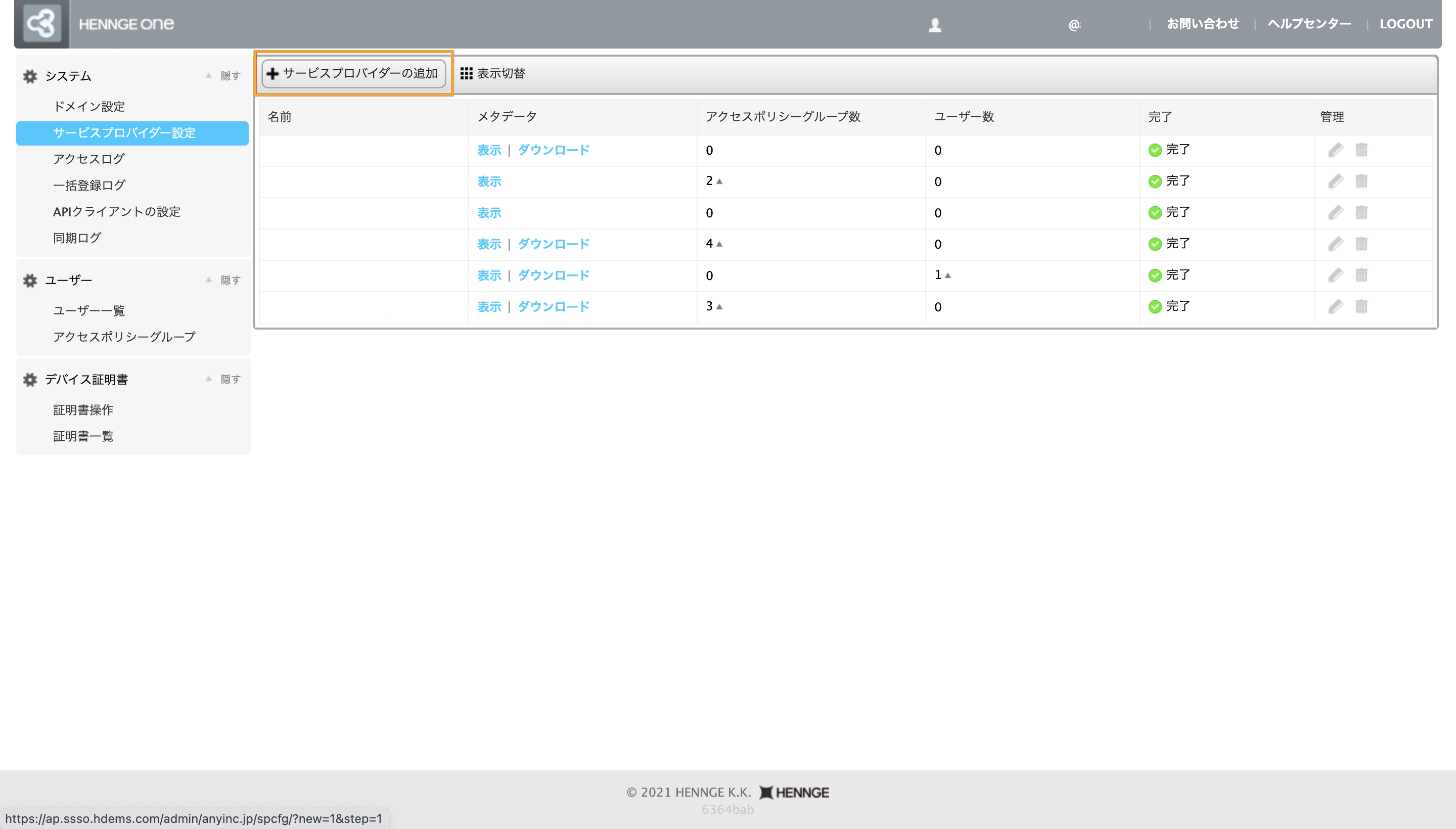
2.「カスタム」をクリック
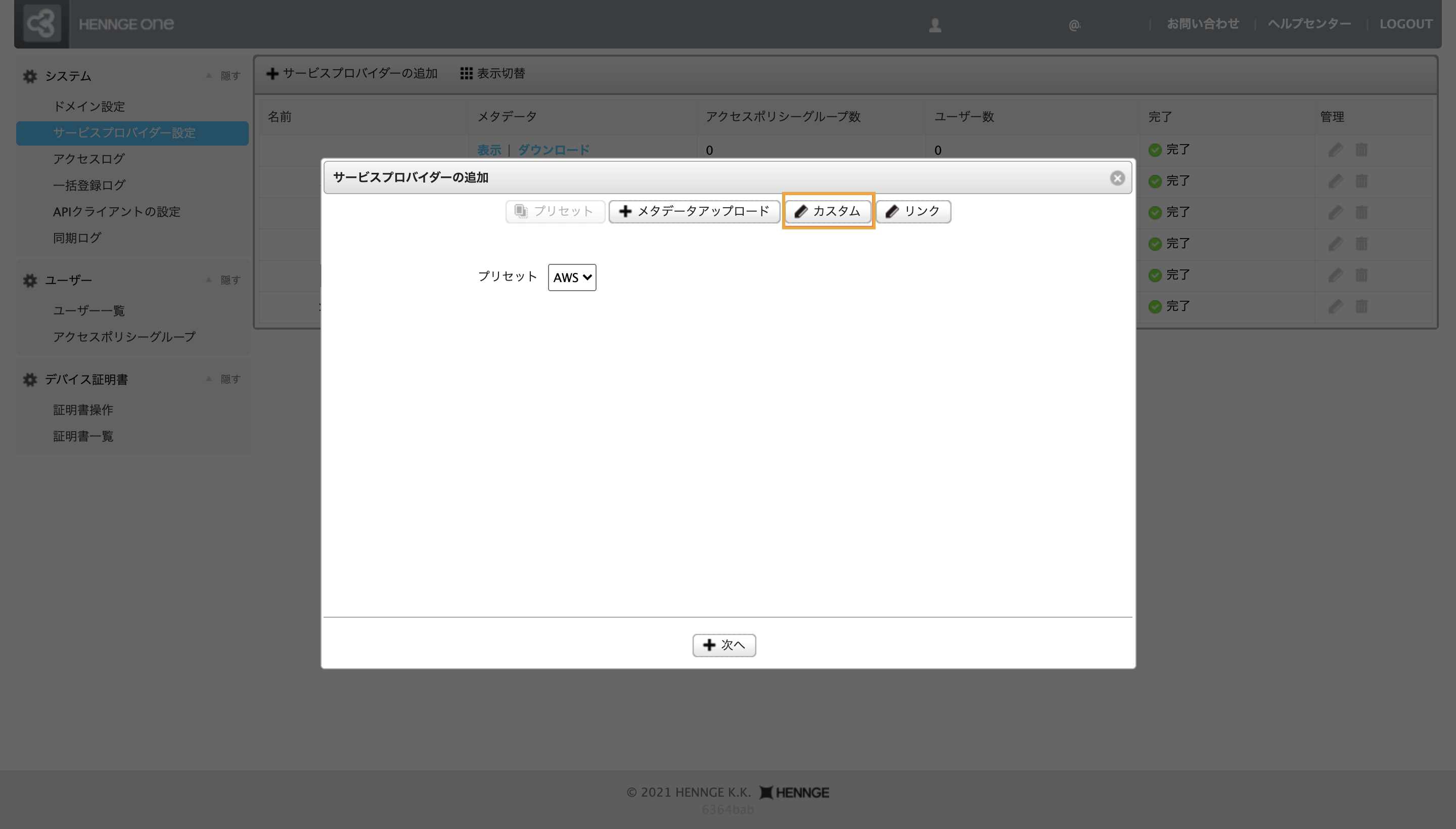
3.それぞれオレンジ枠内を記入後、下部にある「次へ」をクリックし、その後「送信」ボタンで情報を保存
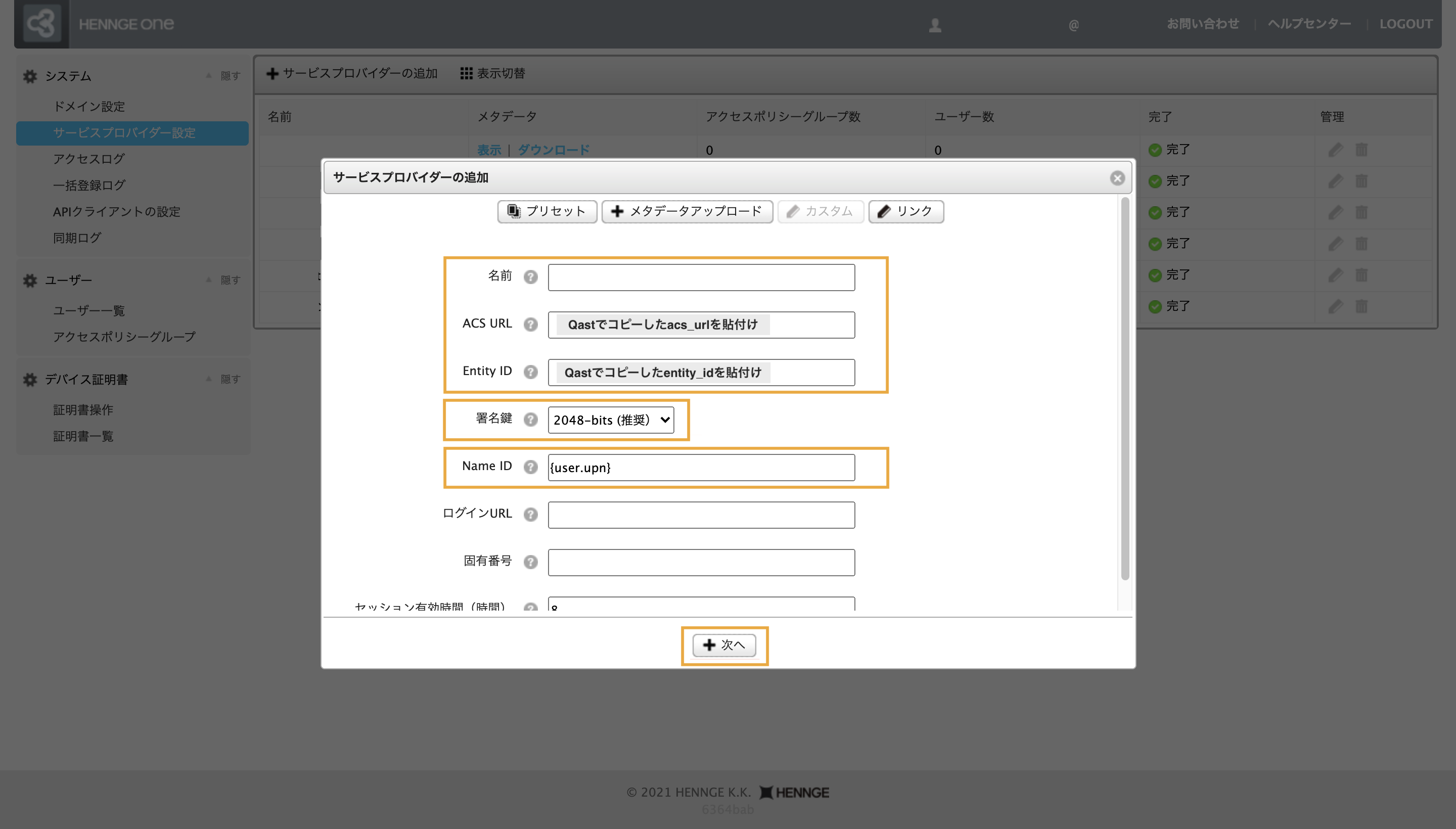
●名前: サービスプロバイダーの一覧に表示される名前を入力 (ex) Qast)
●ACS URL: ②で取得した「acs_url」を入力
●Entity ID: ②にて取得した「entity_id」を入力
●署名鍵: 【2048-bits(推奨)】を選択
●Name ID: SPサービスと連携するキー情報を選択
通常は、{user.email}を選択しますが、Microsoft365やGoogle Workspaceサービスとの連携アドレスをキーとされる場合は{user.upn}を選択してください。尚、NameIDの詳細については、リンク情報をご参照ください。
Microsoft365,SSOのみのご利用者様向け: https://teachme.jp/contents/4308604
Google Workspaceご利用者様向け:https://teachme.jp/contents/4308832
↓
↓
↓
④サービスプロバイダー登録後、アクセスポリシーグループまたはポリシーへの登録
左側のユーザー内「アクセスポリシーグループ」のページから、希望のポリシー名の鉛筆マークより設定します。
設定詳細は以下のURL先をご覧ください。
https://teachme.jp/contents/1261004
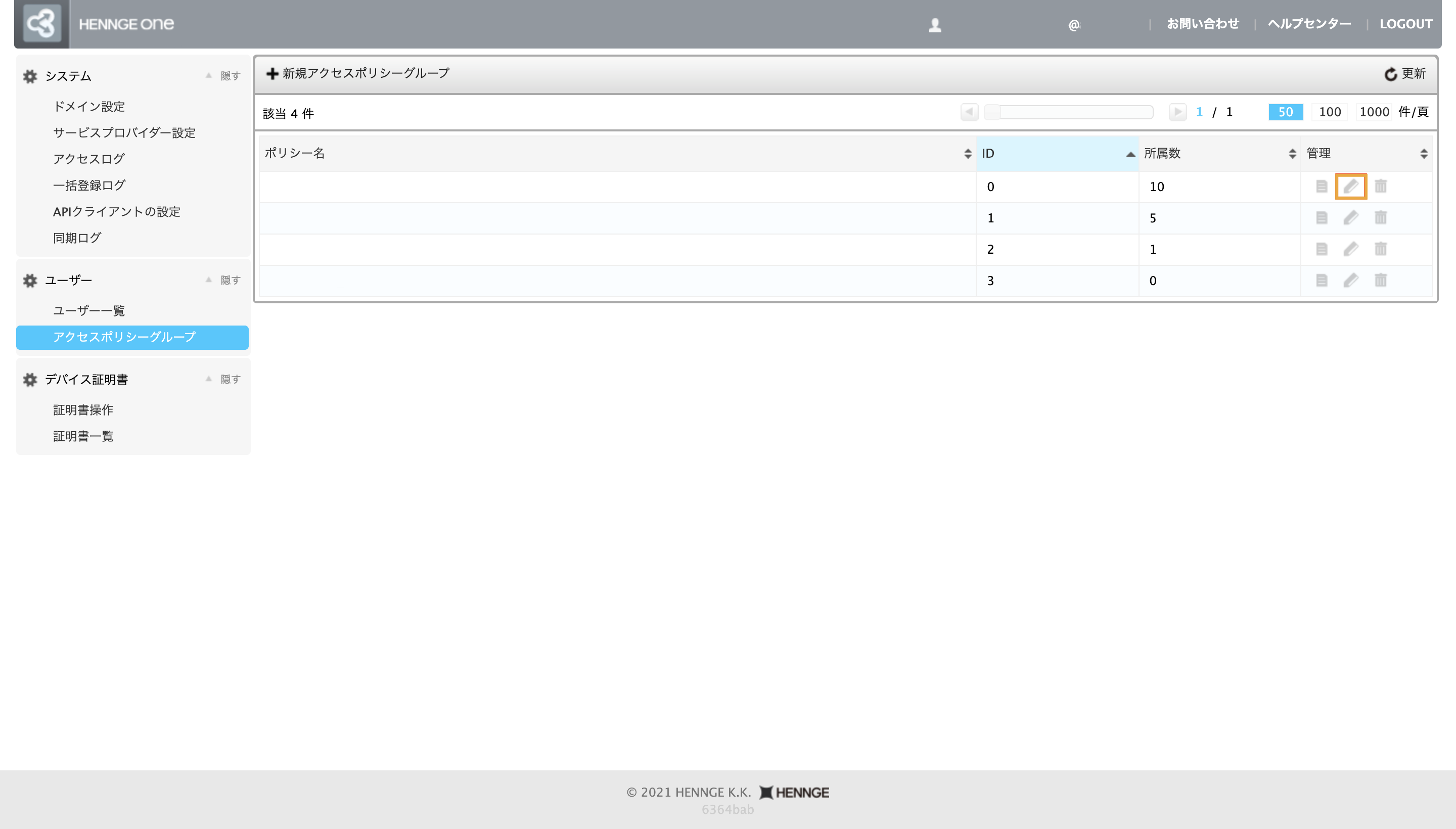
↓
↓
↓
⑤QastにXMLをインポート
Qastの「セキュリティ」タブの「XMLファイルを選択」ボタンを押して、下記URLより取得した「メタデータ」を選択します。
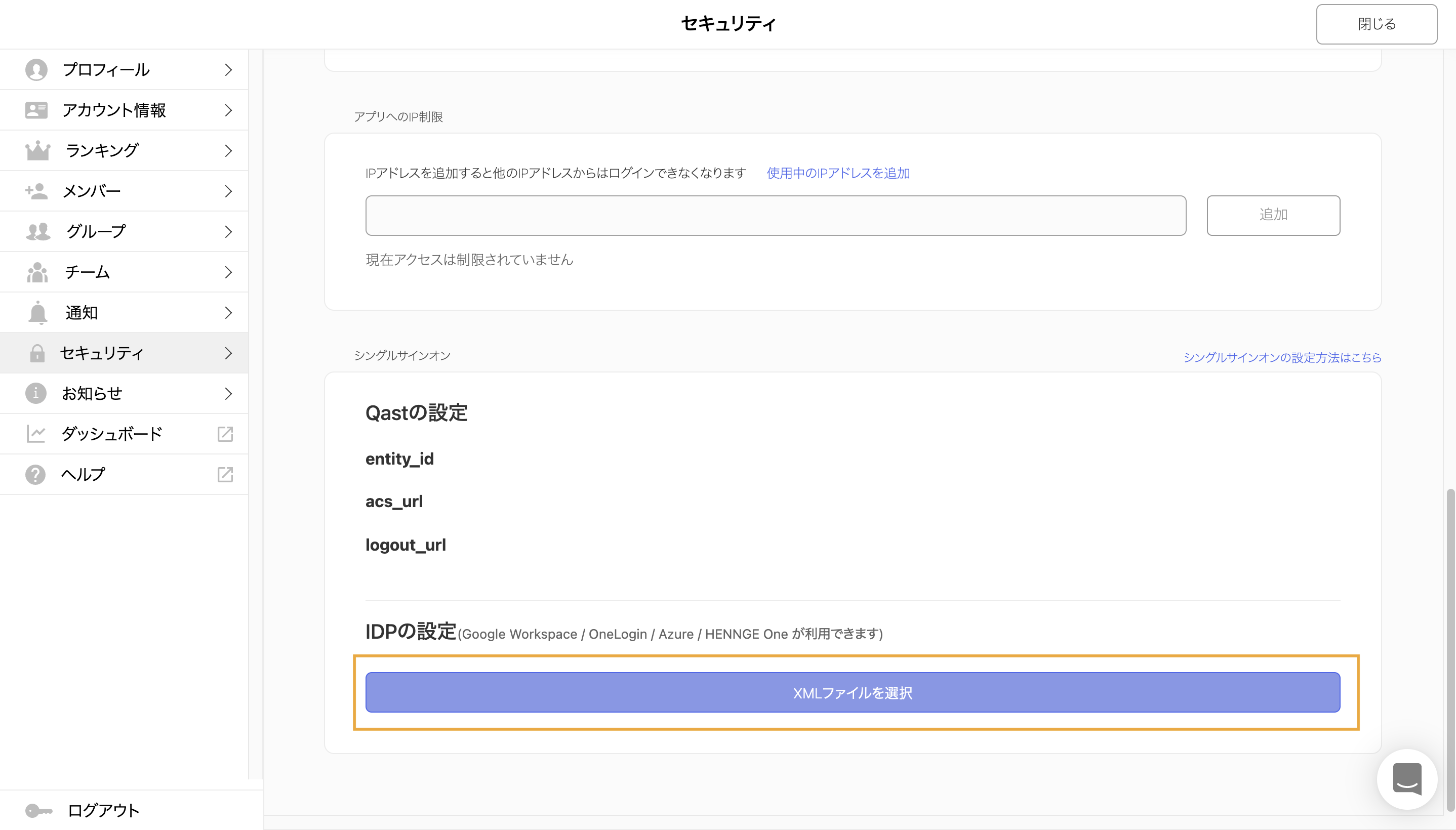
【メタデータ取得URL】
https://ap.ssso.hdems.com/portal/<テナントID>/saml/metadata/rsa2048_sha256.xml
<テナントID>について
HENNGE one をご契約頂いているIDとなります。
詳細は確認方法マニュアルをご覧ください。
https://teachme.jp/contents/1237475
↓
↓
↓
⑥連携がうまくいっているか「テストする」
「テストする」ボタンをクリックして、連携がうまくいっているかテストしましょう。
設定が問題なければ、ポップアップ画面が表示されるので「OK」を押して次のステップに進みます。
エラー画面が表示される場合、どこかに問題があります。「テストしてエラーになる場合」を確認してみましょう。
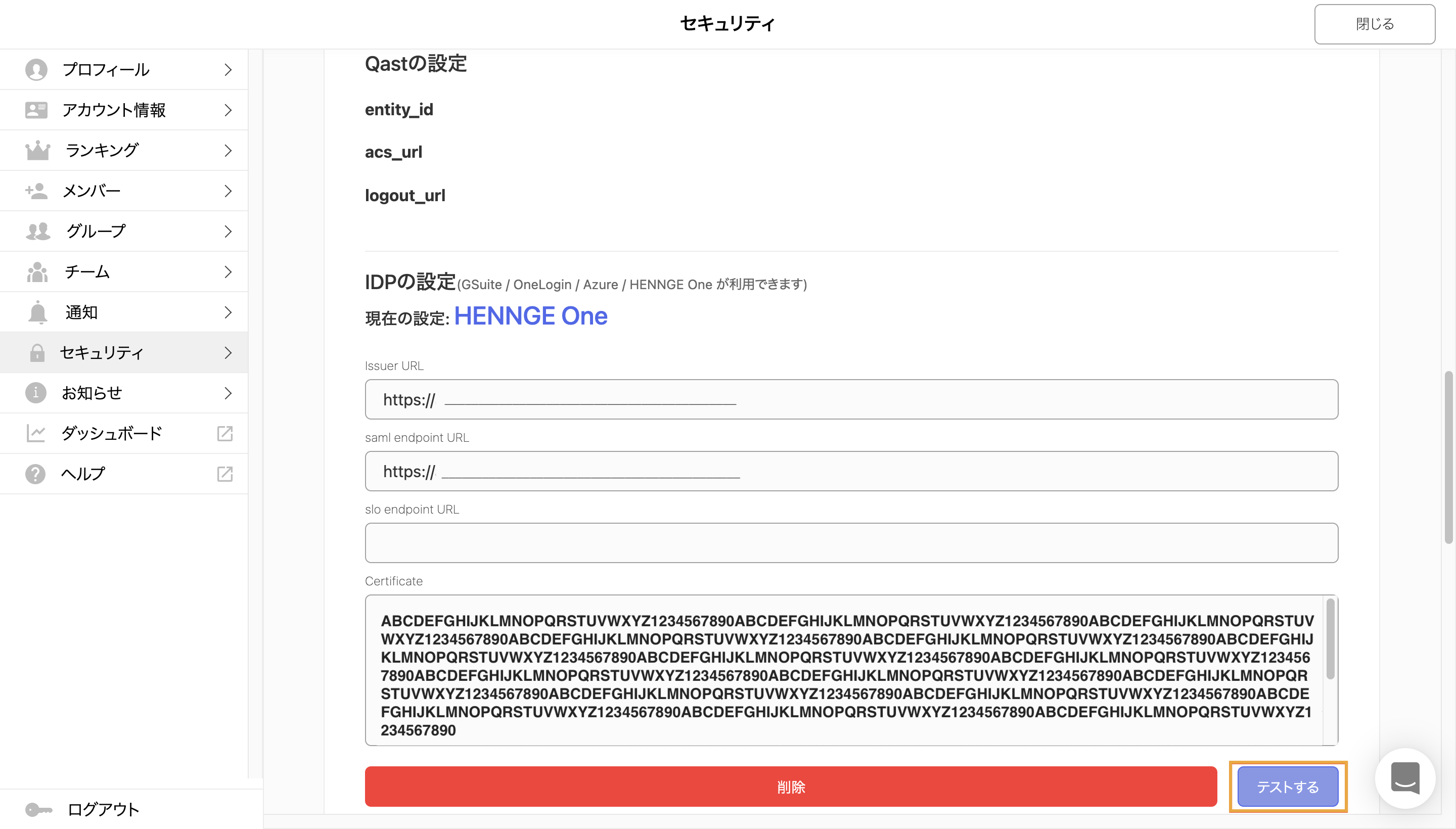
↓
↓
↓
⑦Qastで「有効」ボタンにチェックを入れて設定完了
※この時点でQastにログイン中の全メンバーが自動的にログアウトされ、SSO経由でのログインを求められます。
SSOのサービス側から「Qast」を選択、もしくはQastのログイン画面からSSOに一度遷移してログインすることができるようになります。
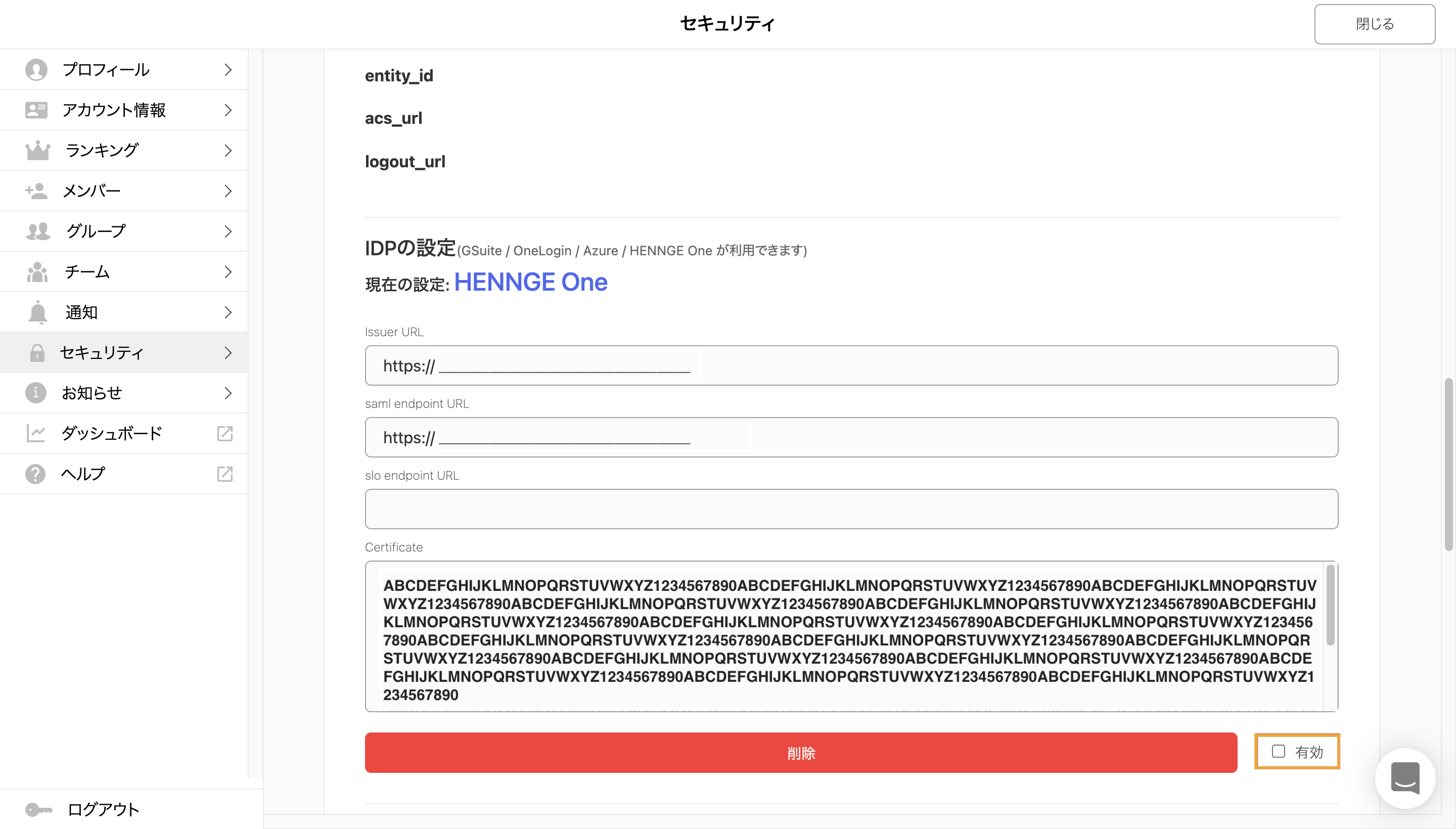
【設定方法/GMOトラスト・ログイン】
設定方法に関しましては、こちらの記事をご参照ください。
【テストしてエラーになる場合】
エラーになる場合の考えられる要因は下記の通りです。
▼Qast側の設定:nameIDの不一致
Qastで利用しているメールアドレスと、SSO側で利用しているメールアドレスが異なる場合、メンバーごとに紐付けを行う必要があります。
Qastの「セキュリティ」タブから、各ユーザーのメールアドレスをご確認ください。
▼SSO側の設定:「entity_id」と「acs_url」
それぞれが正しく貼り付けられているか、再度ご確認ください。
▼SSO側の設定:マッピング要素が「メール」になっているか
各サービスによって呼称は異なりますが、QastとSSOの紐付け要素が「メールアドレス」になっているかご確認ください。
G Suiteの場合「属性のマッピング」、OneLoginの場合「Parameters」、AzureADの場合「ソース属性」です。
▼AzureADの設定:メールアドレスが正しく設定されているか
Azure上の登録メールアドレスがデフォルト(@◯◯.onmicrsoft.com)のままになっていないか、ご確認ください。
【備考】
・シングルサインオンの設定はPCからのみ行なえます。
・エンタープライズプランは、20名様からご加入いただけます。ぜひ下記アドレスより、お問い合わせください。
以上となります。
本機能についてお問い合わせがある方は、下記メールアドレス宛にご連絡ください。
support@qast.jp